microsoft word是最常用的办公软件,通过word可以制作很多电子文档,word文档在【插入】菜单栏里有【形状】功能选项,在文档输入区域内也插入指定的图形,那么这些插入的图形如何进行居中设置呢?下面小编就为大家详细介绍一下,来看看吧!
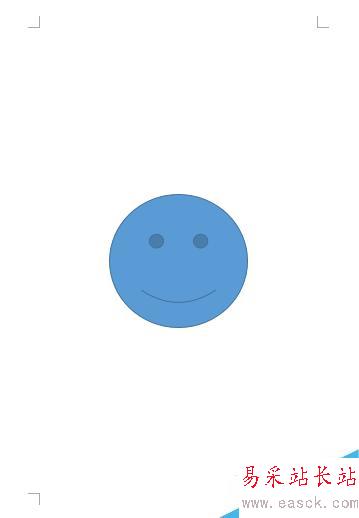
方法/步骤
首先在电脑上打开word 2013办公软件,调整右下方的显示比例,使整个纸张都可以显示出来,如下图所示。
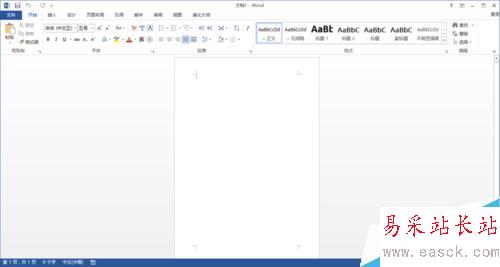
接下来点击上方菜单栏里的【插入】菜单,在下方功能选项里找到【形状】功能选项,点击弹出下拉菜单,可以选择插入一个笑脸表情,如下图所示。

选择形状列表里的笑脸形状,并将该形状添加到文本输入区域内的任意位置,如下图所示。
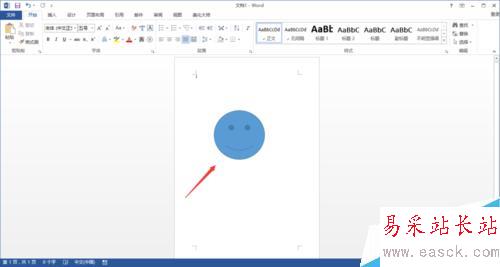
接下来选定插入的笑脸形状,此时在上方菜单栏里出现【格式】菜单,在该菜单下方的功能选项里找到【对齐】选项,如下图所示。
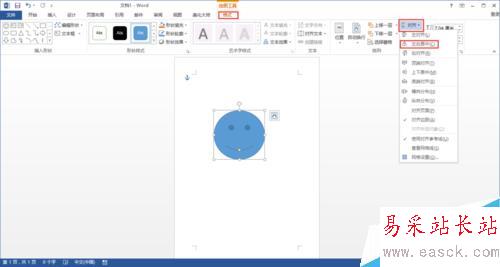
点击【对齐】功能选项,弹出下拉菜单,首先先选择【左右居中】功能选项,点击该功能选项后插入的图形进行左右居中操作,此时该图像是左右对齐的,如下图所示。
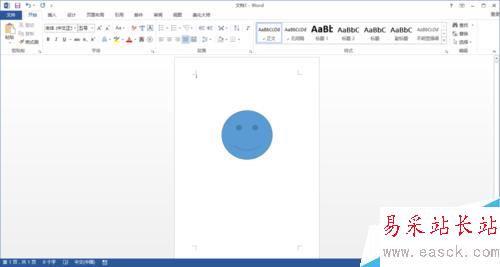
接下来在选定该图形,点击【对齐】功能选项弹出下拉菜单,在下拉菜单里选择【上下居中】功能选项,如下所示。
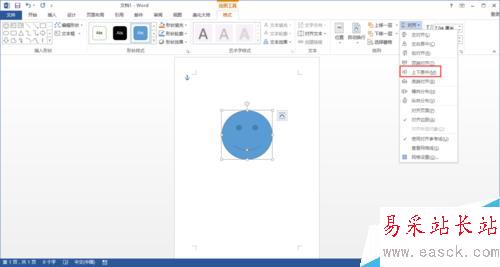
通过设置左右居中和上下居中操作之后,此时插入的形状在整个纸张里就是在居中位置了,插入形状居中设置完成,如下图所示。
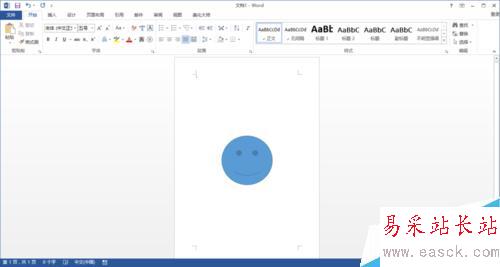
以上就是word 2013怎么对插入的形状进行居中设置方法介绍,操作不是很难,大家学会了吗?希望能对大家有所帮助!
新闻热点
疑难解答