方法/步骤
第一步:找到“插入”,“页码”,“页面底端”(一般题里都会要求插入到页面底端)
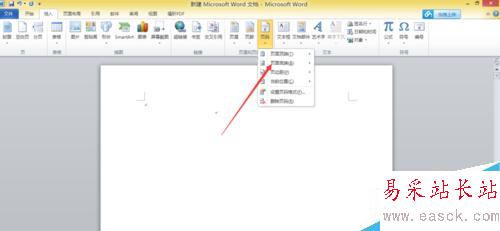
第二步:插入后会看到第一页下面显示页码,但是很多题都会要求第一页不显示页码,此时我们如第二张图显示,点击“首页不同”,这样第一页就没有页码了。
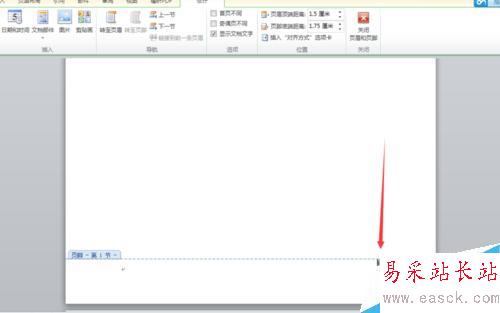
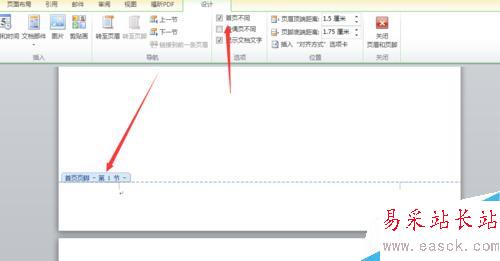
第三步:我们将鼠标点到第二页,看到第二页的页码是“2”,想让页码变为“1”就要点击一下“链接到前一条页眉”这样页码就会不见,接着点击“奇偶页不同”(此处是因为题里多数会要求奇数页和偶数页页码位置不同)。
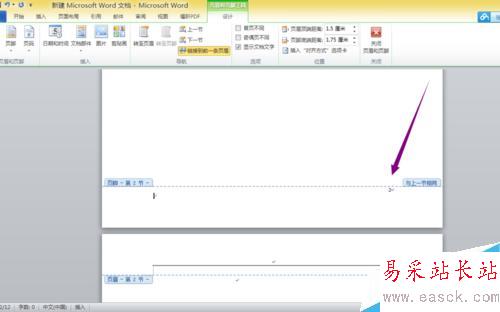
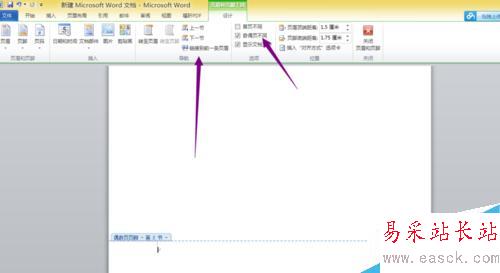
第四步:如图所示,点击“设置页码格式”,将起始页码设为1,页面下面就会出现“1”
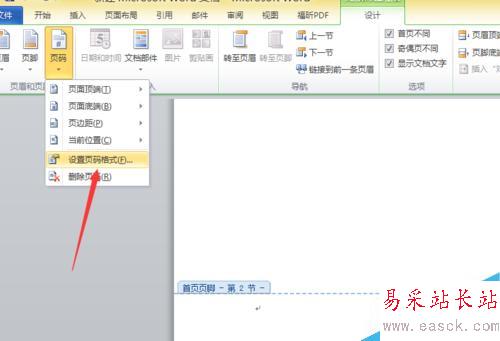
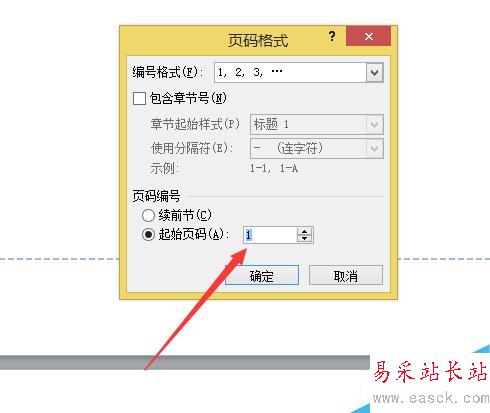
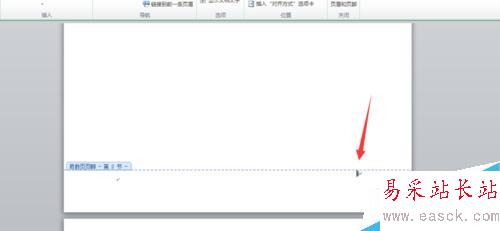
第五步:将偶数页页码设为页面左侧,注意将鼠标点到第三页,此时就会自动出现“2”,这样我们的页码就设置好啦

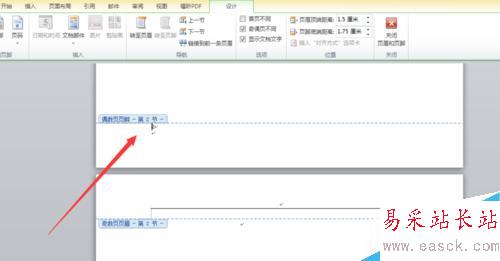
最后:别忘了点击上方的关闭哦
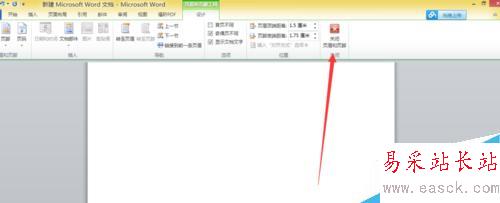
以上就是在word文档中如何设置页码方法介绍,操作很简单的,大家按照上面步骤进行操作,希望能对大家有所帮助!
新闻热点
疑难解答