方法/步骤
首先,这里方便给大家演示操作,我直接创建一个新的文档。

打开文档之后,我们可以看到文档中已经有一段文字,这是小编喜欢的《目送》当中的一段话。然后我们点击上面的“审阅”。
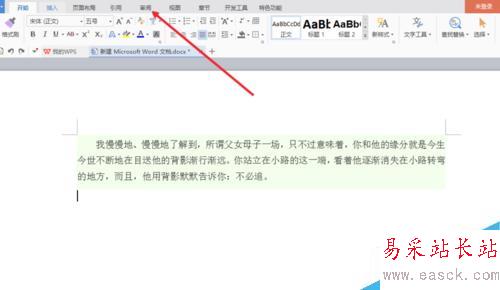
然后在稍下面一点的菜单栏中,我们找到“翻译”并点击。
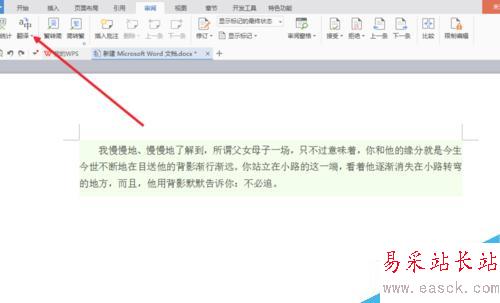
接着在右侧出现一个翻译框,我们需要先设置一下需要转换成什么语言,这里以英语为例。
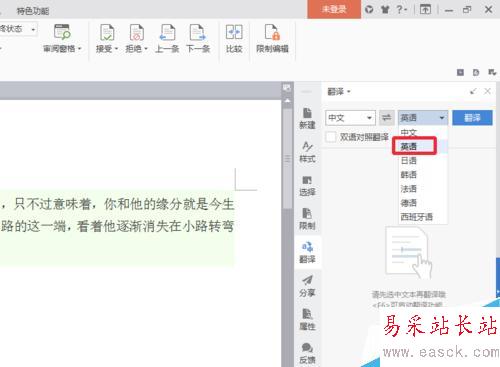
设置完成了之后,我们选中需要翻译的文字。
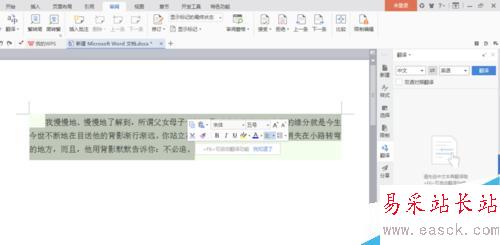
点击右侧的翻译,我们可以看到在翻译框中就有一段英文了,这就是翻译的文字了,我们接着点击下面的插入。
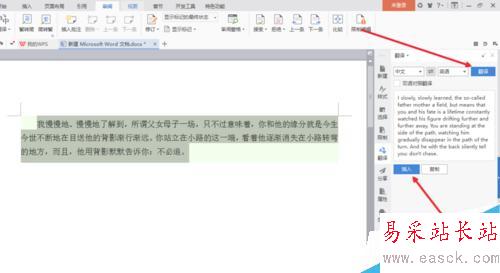
左侧的汉字全都转换成英语了,是不是非常方便呢?
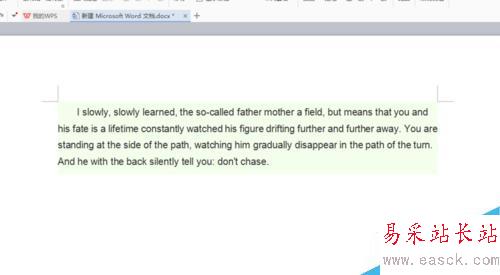
以上就是word翻译文字功能使用方法介绍,操作很简单的,大家学会了吗?希望这篇文章能对大家有所帮助!
新闻热点
疑难解答