word文档的快速定位及查找可以帮助我们在大段文字中迅速定位到自己想要的部分,今天,我就给大家说说如何进行快速定位及查找?下面就为大家详细介绍一下,来看看吧!
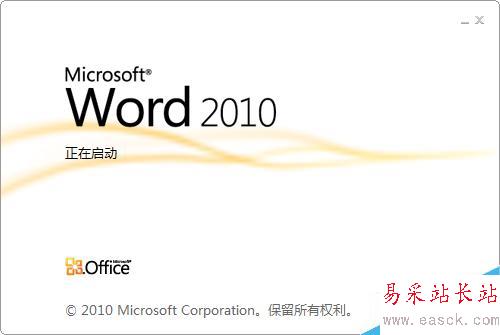
定位及查找
比如,我们需要在如下文段中迅速查找到自己想要的文字和图片。
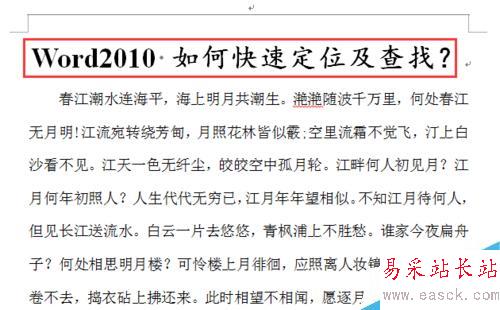
我们点击“视图”选项卡中的“导航窗格”按钮,在弹出的侧边栏中找到文档的基本缩略图,然后根据需要选择页面。
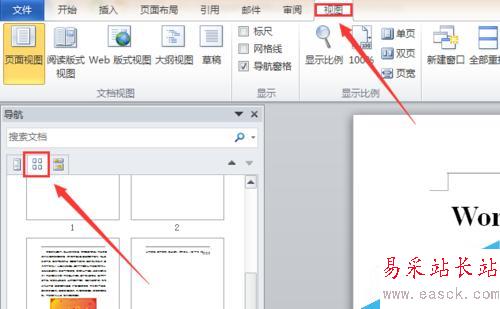
或者,我们也可以点击侧边栏上方的“放大镜”按钮,在其中根据自己需要选择图片、公式等进行定位查找。
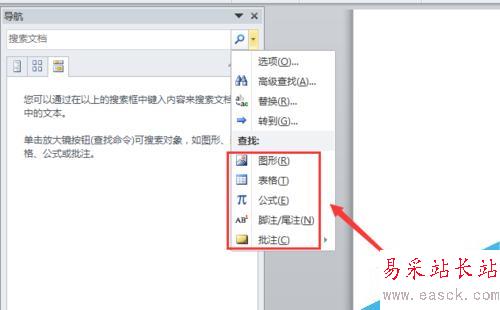
比如我们要查找文档中的所有图形,就点击上面提到的“图形”选项,即可在文档中定位到图形的位置,我们再进行甄别。
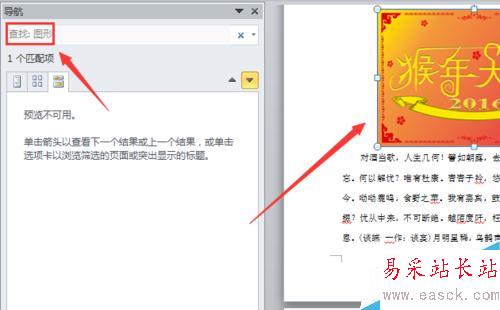
我们也可以在“开始”选项卡中找到“查找”按钮,点击进入前面所说的步骤中去,如图所示。
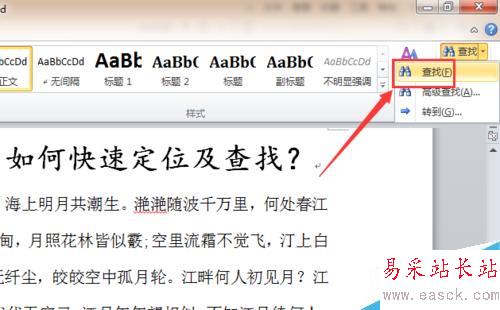
或者,我们需要对文档进行精确查找,那么我们就点击“高级查找”按钮,如图所示。
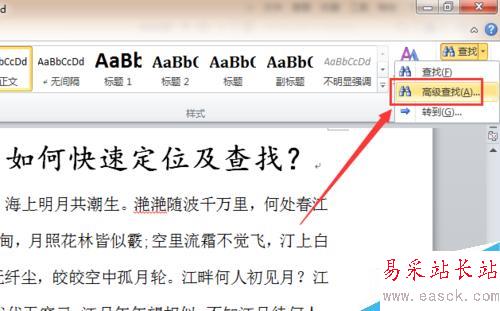
在高级查找中,我们可以选择“定位”选项,输入自己想要定位的部分即可。
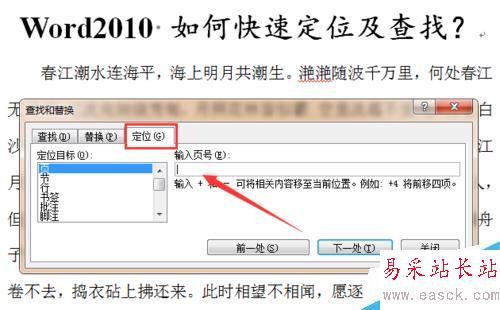
或者也可以选择“查找”,输入自己想要查找的文字和格式要求,进行准确查找如图所示。
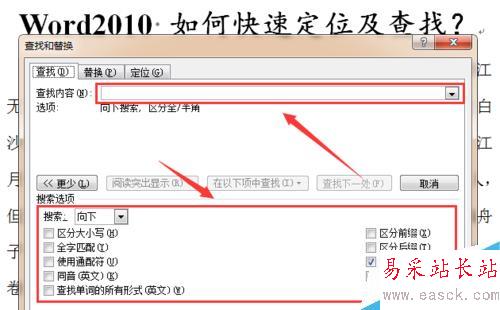
如下图,当我们输入文字,点击“查找下一处”的时候,就会在文档中锁定文本了。
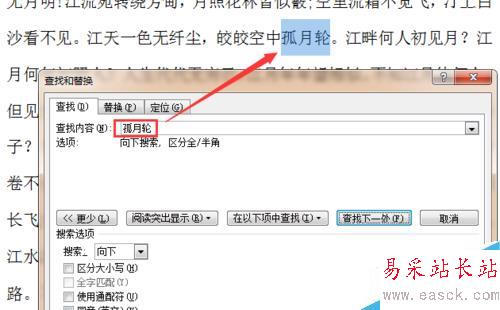
以上就是word文档如何进行快速定位及查找文字方法介绍,操作很简单的,大家学会了吗?希望能对大家有所帮助!
新闻热点
疑难解答