
删除空白页
情况一
当文档出现空白页的时候,通常情况下,我们可以直接将鼠标光标调整至空白页的地方,按键盘上的“Backspace”删除键即可。
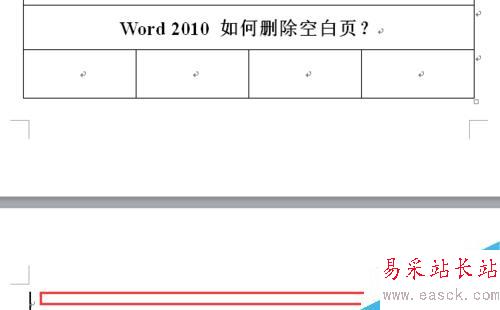
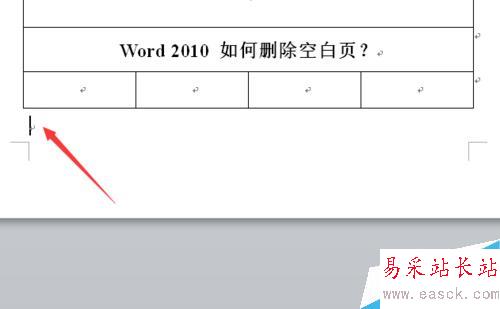
情况二
如果常规方法无法删除,可以用鼠标点击“开始”选项卡下的“显示符号”按钮,如图所示,看文档最后是否插入有“分隔符”,如图所示。
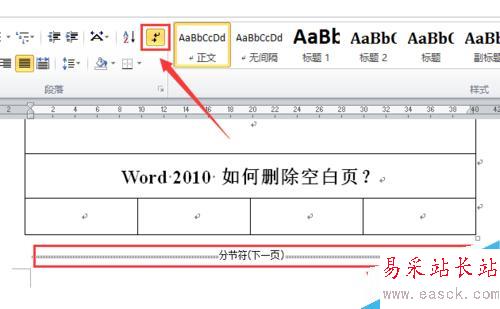
如果有分隔符的话,将光标移动至分隔符前,按键盘上“Delete”键,将其删除即可。
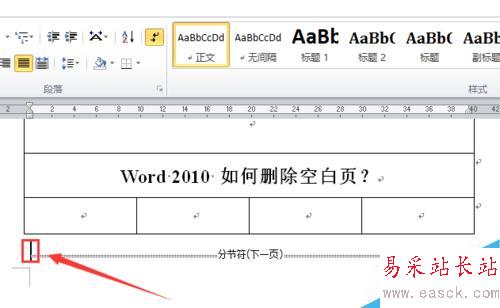
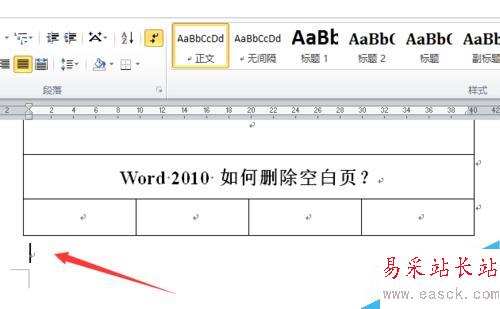
情况三
当上述方法都不可行的时候,我们可以将表格的大小进行调整,在整体均匀的前提下,压缩表格,使空白页的空行移动到本页尾部。
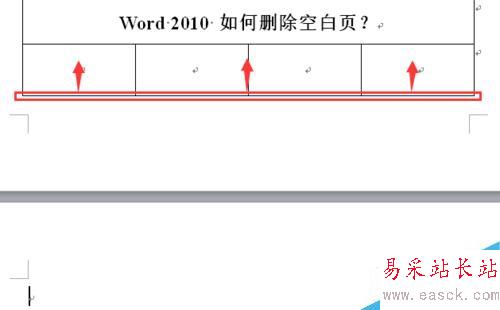
这时候,我们就能看到空白页光标移动到表格后,空白页消失了。
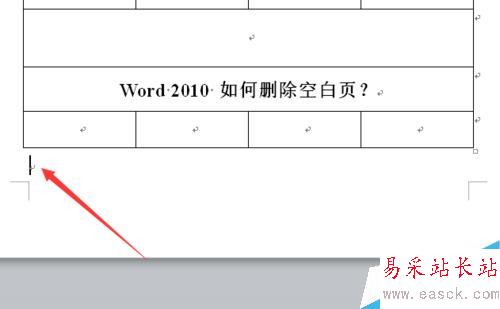
情况四
当表格实在无法压缩而又想消除空白页的时候,我们要看看表格后是否还存在一些空隙,如图所示。
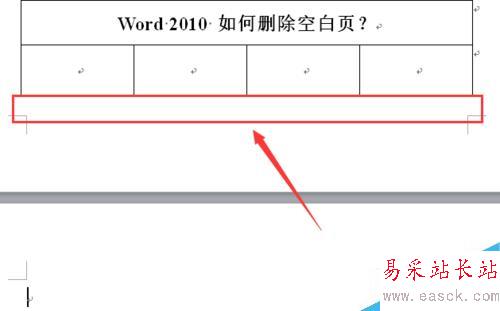
如果有空隙的话,我们可以将空白页那一行的文本字体调整到最小,使其显示在上一页中,如图所示。
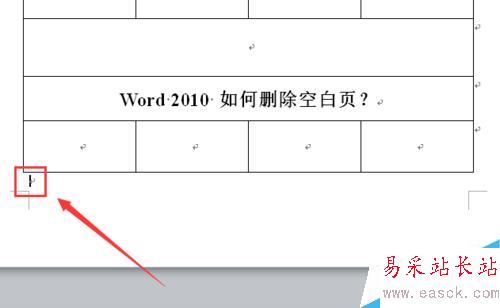
以上就是Word删除空白页方法介绍,操作很简单的,大家学会了吗?希望能对大家有所帮助!
新闻热点
疑难解答