在word中通常会使用数学图形,下面来介绍。

步骤
首先,打开word文档,选择“插入”-“形状”-“矩形”之后,确定。
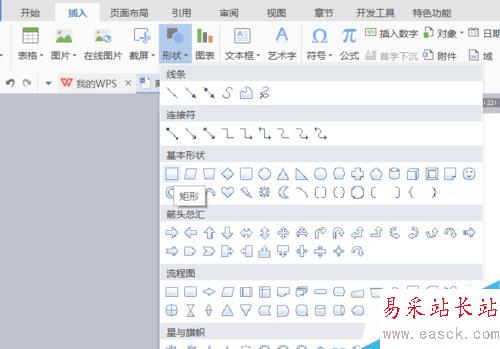
然后,我们需要画四个正方形,这时候,需要使用键盘的快捷键“ctrl+alt+shift”,三个键一起使用,画出一个正方形出来,然后,再复制出三个相同的正方形。
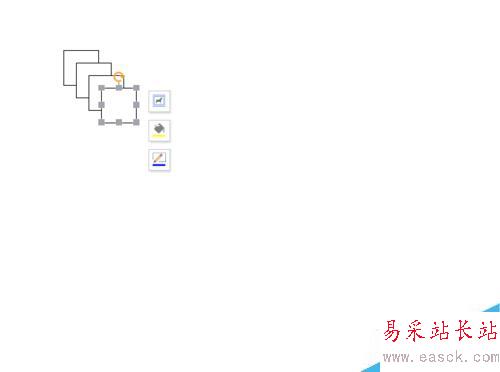
第三,把做好的四个正方形全部选中,然后点击上方的工具栏中的“对齐”选项,使得四个正方形横向分布,且依次排开。
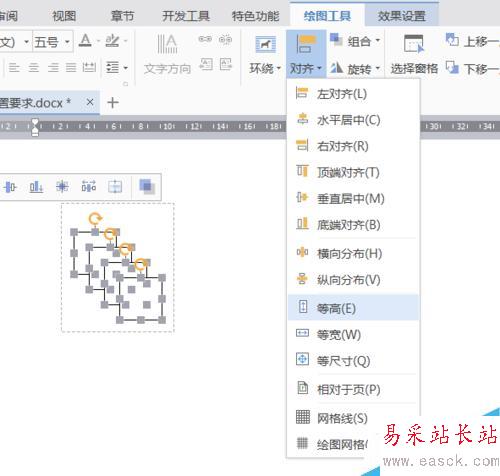
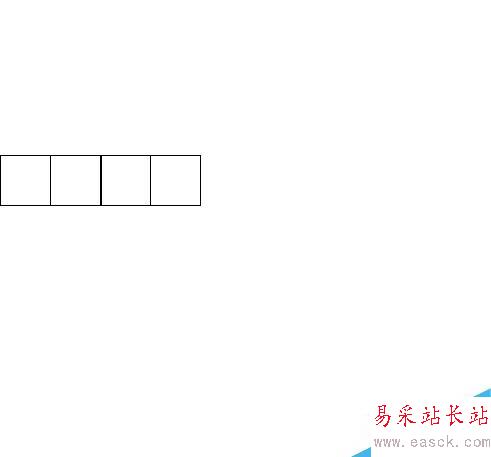
第四,再次选择“插入”-“形状"-”线条“,在第一个正方形里面画上阴影部分,通过几次不断的插入直线,做出的图形如下图所示:
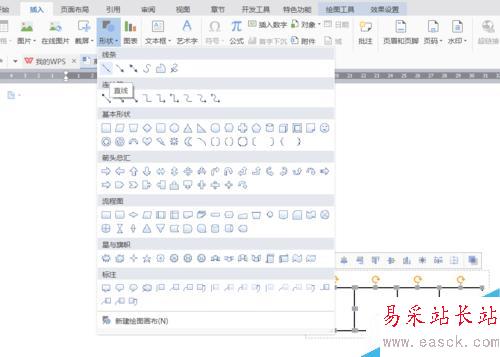
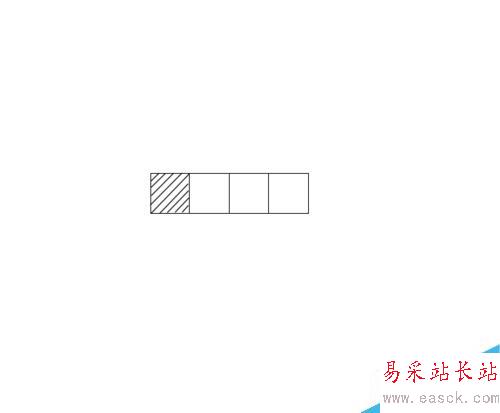
第五,图形做好之后,为了防止我们不小心会移动图形,这里把做好的图形全部选择住,在最上方的工具栏中找到“组合”选项,把图形组合起来。组合起来的图形我们可以随便移动位置。
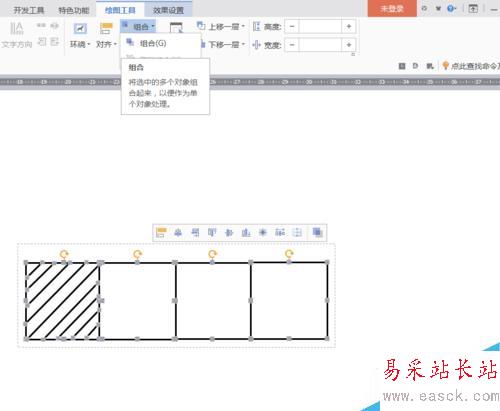
第六,在“插入”-“图形”中选择“大括号”选项,绘制出下图图形。
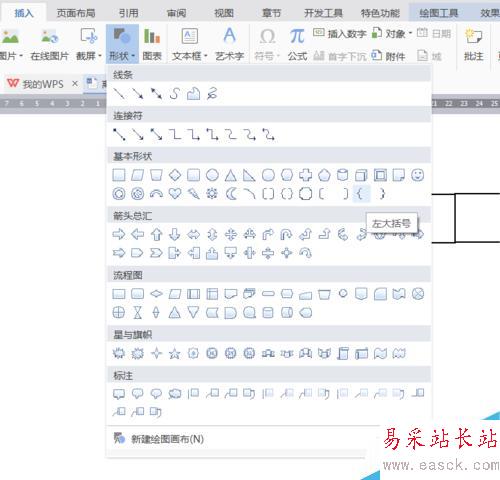
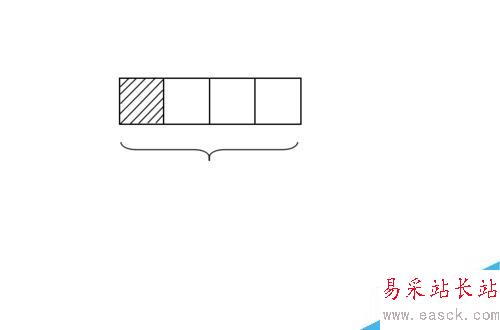
最后,在大括号下面,插入文本框,输入文字即可。当然,如果在插入文本框之后,有轮廓的话,直接填充为无轮廓或者颜色就可以了。
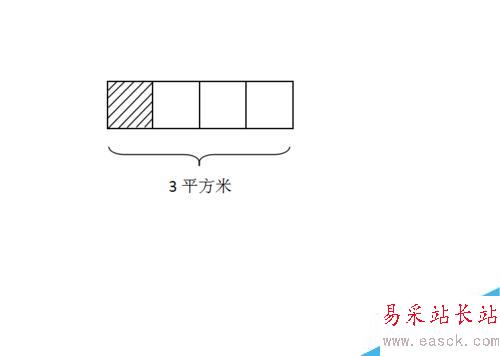
以上就是在WPS中用word画图形方法介绍,操作很简单的,大家学会了吗?希望能对大家有所帮助!
新闻热点
疑难解答