下面分享给word文档加密的方法,分别介绍word2003和word2007的方法。
word2003文档加密方法
在Word2003中单击菜单栏上的【工具】
 选择【选项】打开,会弹出一个对话框。
选择【选项】打开,会弹出一个对话框。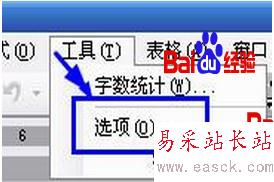
在弹出的对话框中选择【安全性】点击。

打开后找【此文档的文件加密选项】在里面输入密码。
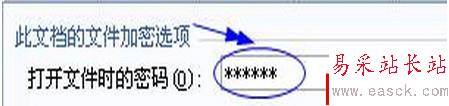
点击确定按钮。

点击确定后,又会在弹出一个对话框,提示确认密码。
再输入一次密码。点击确定。

设置【修改文件时的密码】。
设置后只能查看文档,不能修给文档内容。若要修改必须输入修改密码。按照上面的方法依次打开到【安全性】窗口,然后在【此文档的文件共享选项】里输入密码。
确定后,再次输入一次【确认密码】。

完成后,选择工具栏的保存按钮保存文件。

打开查看文件。
打开文件时会弹出输入打开文件密码。

新闻热点
疑难解答