1、打开Word文档之后,系统自动切换输入法为中文输入状态:
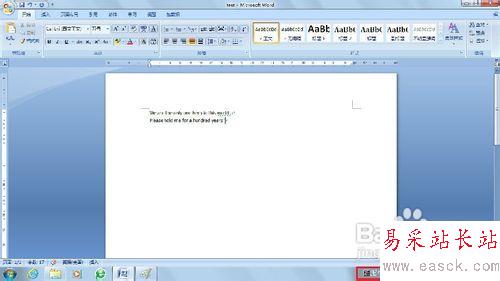
2、依次单击“Office菜单,Word选项”:
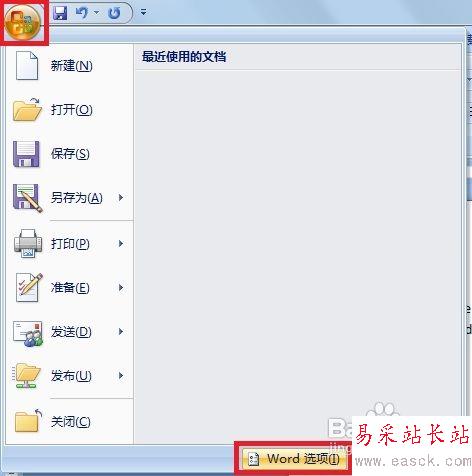
3、选择“高级”选项卡,然后勾选“自动切换键盘以匹配周围文字的语言”后,单击“确定”:
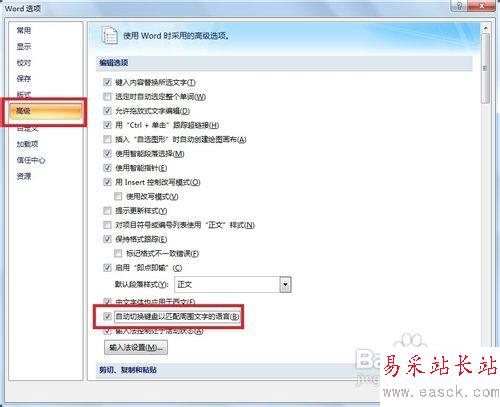
4、右击输入法键盘图标,选择“设置”:

5、在“文本服务和输入语言”对话框中,依次选择并单击“添加,英语(美国),键盘,美式键盘,确定”:
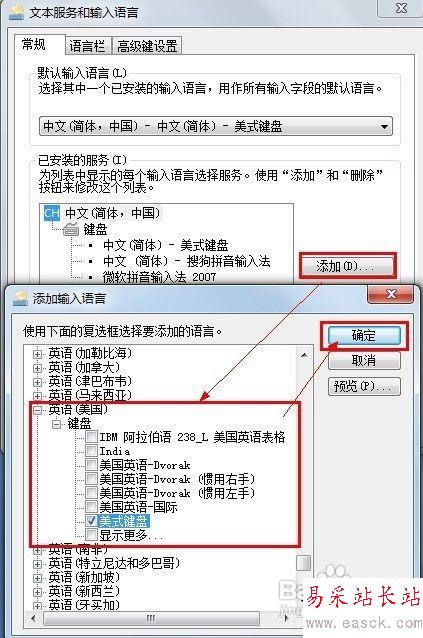
6、单击“确定”:
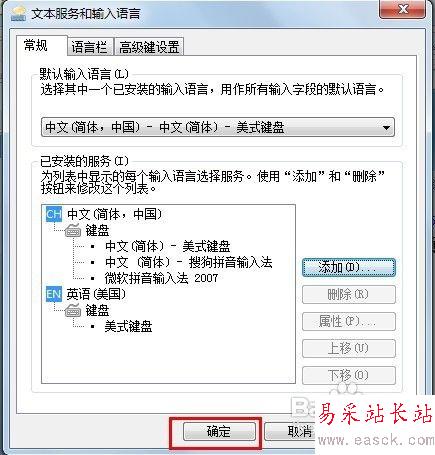
7、打开Word文档,测试一下:光标定位在英文中,输入法为英文;光标定位在中文中,输入法为中文输入法;光标定位在中英文中间,则会保持之前的输入法状态。

选择键盘时,也可以选择其他英文的键盘,只要保证首选输入法状态是英文即可。
输入法切换到中文输入法时,必须保证之前已经开启了中文输入状态,否则,输入的还是英文。
新闻热点
疑难解答