核心提示:现在的职场朋友每天都离不开移动终端,手机、iPad都是“机不离身”,有了iOS 版WPS办公软件,出差旅行用iPad办公很方便。但要用iPad创建并编辑Office文稿,必须掌握一些技巧。接下来就教大家,如何在iPad上使用WPS移动版创建和使用Word文档!
现在的职场朋友每天都离不开移动终端,手机、iPad都是“机不离身”,有了iOS 版WPS办公软件,出差旅行用iPad办公很方便。但要用iPad创建并编辑Office文稿,必须掌握一些技巧。接下来就教大家,如何在iPad上使用WPS移动版创建和使用Word文档!
如果你是iPad用户,要在iPad上创建并编辑文档,先登录AppStore安装WPS Office,运行后要新建Word文档,只需点下方的“新建”,接着选择DOC模板,这样就创建了一个空白Word文档,并自动切换到了编辑模式下,此时就可以通过虚拟键盘输入文字内容了。
在WPS Office编辑模式下,iPad用户可以像在PC上那样编辑内容,包括文本输入、文字与段落的编辑及插入图片等,比如手指点一下需要输入内容的开头位置,显示“水滴”光标后可以输入文字、插入图片或文本框,所有操作只需通过手指触摸即可轻松完成。
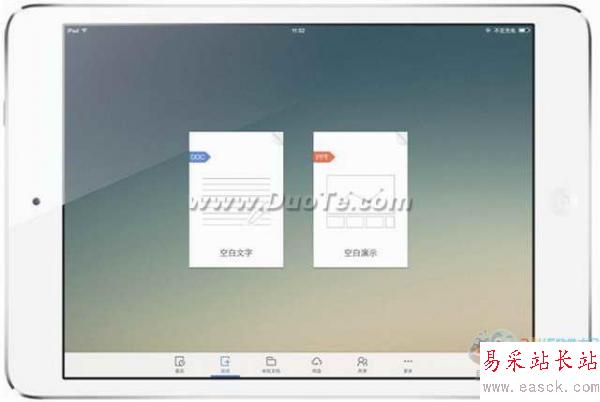
如果要阅读或编辑现有Word文档,只需在事先备好的“本机文稿”或“网盘”中加载即可。而打开一个Word文档后,WPS Office默认进入“阅读”模式,点一下右上角的铅笔图标即可切换到“编辑模式”下,在该模式下,iPad用户可以对Word文档进行修改编辑。
体验中发现,无论是阅读模式还是编辑模式,WPS Office在iOS7平台上都支持多点触控操作,比如两根手指可以放大或缩小Word页面,缩放动作也很华丽,精心设计的页面十分精美,布局合理, 同时在“保存”菜单下提供了屏幕亮度调节,设计十分人性化。
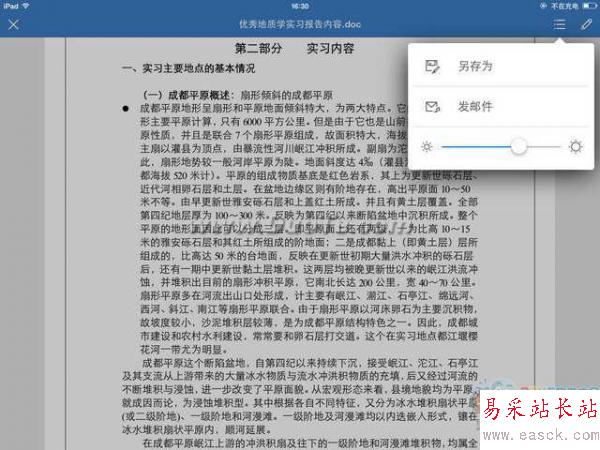
在创建并编辑Word文档时,许多iPad用户对WPS Office使用不熟练,其实使用方法很简单,比如要选定文字,只需在文字上面双击一下,出现2个“水滴”图标时,分别拖动它们就可以选择文字内容,选定后可执行删除、复制、剪切等操作,也可以右上角的“设置”图标,然后按实际需要对所选文字进行编辑,更改字体的大小、颜色、字形等,简单容易。
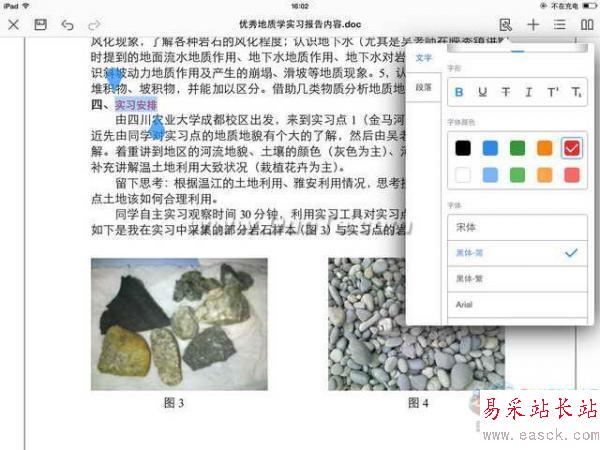
当然如果要对文稿中的其中某些段落进行编辑,也可以按照一样的方法选定段落内容,从开始的地方双击并按住拖动到结尾。然后进入“段落”设置项,按需要重排段落内容就可以了,比如对齐方式、样式等。如果要在Word文档中插入图片,将光标定位到要插入的位置,选择WPS Office右上角的加号,然后选择需要加入的图片就可以了。
新闻热点
疑难解答