下面以PowerPoint2007为例,介绍插入Word表格具体操作步骤。
1.在演示文稿编辑模式中,单击功能区的“插入”选项卡。
2.单击“文本”组中的“对象”按钮。
3.在“插入”对象对话框中,单击“由文件创建”单选钮,然后单击“浏览”按钮找到并选中包含表格的Word文档,并单击“打开”按钮。此时选中的文件将显示在“文件”下方的文本框中,如图1所示。
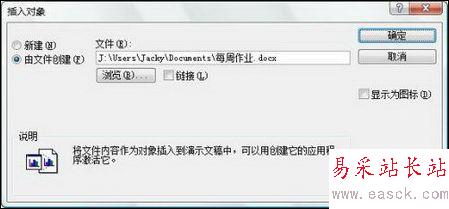
图1“插入”对象对话框
提示:在默认情况下,该文件会被完全插入到当前演示文稿中。如果希望插入后的表格随原文件中的表格一起变化,则在上述对话框中选中“链接”复选框。
4.单击“确定”按钮。此时Word表格被插入到当前演示文稿中,如图2所示。

图2插入Word表格
5.如果要在PowerPoint中编辑表格,则双击该表格会调用Word中的功能对表格进行编辑,如图3所示。

图3编辑表格
6.编辑完毕在表格以外的位置单击,可恢复到演示文稿编辑状态。
7.如果要移动表格的位置,则可以直接拖动表格。
提示:用插入对象的方法还可以向演示文稿中插入Excel表格、Acess数据库等对象,方法与插入Word表格类似。
新闻热点
疑难解答