第一节 文字的格式
在文档中如何输入一个X的平方:先输入“X2”,然后将2选中,打开“格式”菜单,单击“字体”命令,打开“字体”对话框,在下面的“效果”栏中选择“上标”,单击“确定”按钮,这样就可以了(如图1)。

图1
这个上标是文字格式的一种,在Word里,有关字的特殊效果基本上是用文字格式来实现的。下面说一下文字的格式:
1.常用文字格式
文字的格式可以说就是文字的外观,文字的字体和字号是最常用的文字格式。此外在Word里面可以设置的文字格式还有很多。我们来看一下:选中这里第一段的文字,单击工具栏上的这个“加粗”按钮,选中文字的笔画就变粗了;再单击这个按钮,让按钮弹起来,文字又恢复原状了;单击这个“倾斜”按钮,可以把文字变成斜体显示;单击“下划线”按钮,选中的文字下面就出现了下划线。想把这个下划线设置成红色的波浪线,单击“下划线”按钮中的下拉箭头,选择这种波浪线,下划线变成波浪线了;再单击这个箭头,这次选择“下划线颜色”项,从弹出的颜色面板中选择“红色”,在文档中单击取消选择状态,它就变成你要的样子了。
2.添加边框和底纹
选中文字,单击工具栏上的“字符边框”按钮,选中的文字周围就出现了一个边框,再单击这个“字符底纹”按钮,文字又添加上了底纹。给文字添加边框和底纹不但能够使这些文字更引人注目,而且可以使文档更美观。当然,让文字以不同的颜色显示,也能起到突出显示的作用。选中文字,单击“格式”工具栏上的“字体颜色”按钮中的下拉箭头,从弹出的面板中选择“粉红”,文字的颜色就改变了,取消选定,在Word中还可以对文字在横向上进行缩放:选中文字,单击“字符缩放”按钮中的下拉箭头,选择150%,文字就变宽了(如图2)。
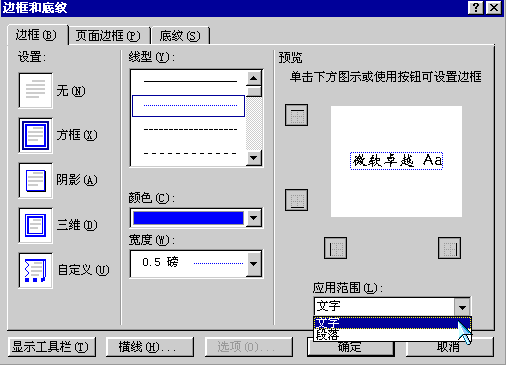
图2
3.设置动态效果
选中文字,打开“格式”菜单,单击“字体”命令,打开“字体”对话框,单击“文字效果”选项卡,单击“动态效果”列表中的“赤水情深”,单击“确定”按钮,这样就设置好了。刚才的那个对话框里好像还有很多选项,这些也都是文字的格式,不过我们平常能用到的不多。如果你感兴趣的话,可以看对话框的预览框中显示的效果(如图3)。
新闻热点
疑难解答