“文档结构图”是一个独立的窗格,能够显示文档的标题列表。使用“文档结构图”可以对整个文档快速进行浏览,同时还能跟踪您在文档中的位置。对于一篇长文章来说,定位相当方便。
方法/步骤
从视图上切换文档结构图
单击“文档结构图”中的标题后,Microsoft Word 就会跳转到文档中的相应标题,并将其显示在窗口的顶部,同时在“文档结构图”中突出显示该标题。
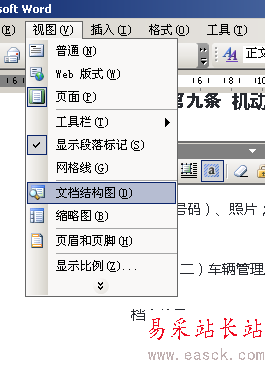
你可以选择“文档结构图”中所显示内容的详细程度。例如,可以显示所有标题,也可以只显示级别较高的标题,或者显示或隐藏某个标题的详细内容。您还可以设置“文档结构图”中标题的字体和字号,并更改突出显示活动标题时所使用的颜色。
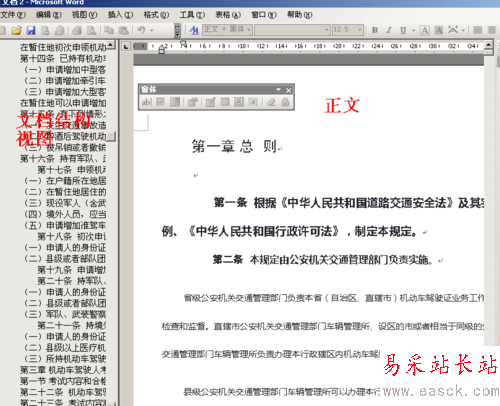
若要显示特定级别或该级别以上的所有标题,可在“文档结构图”中用鼠标右键单击一个标题,然后单击快捷菜单中的一个数字,例如,单击“显示至标题 3”可显示标题级别 1 到 3。
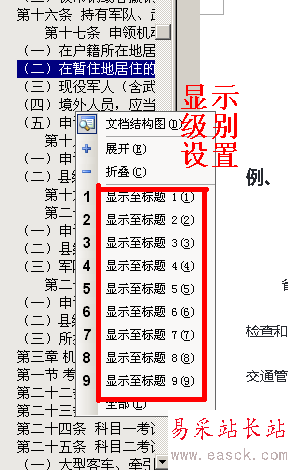
如果要折叠某个标题下的次级标题,请单击该标题旁的减号 (-)。
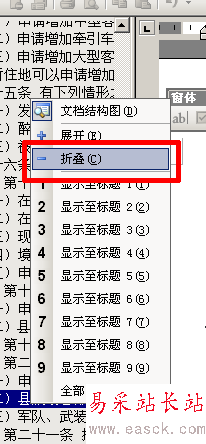
如果要显示某个标题的下的次级标题,请单击标题旁的加号 (+)。
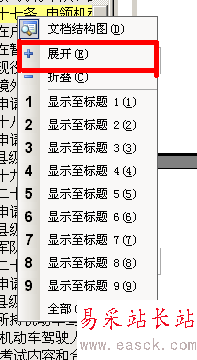
在“文档结构图”中单击一个要浏览的标题。文档中的插入点将会移到选定的标题。
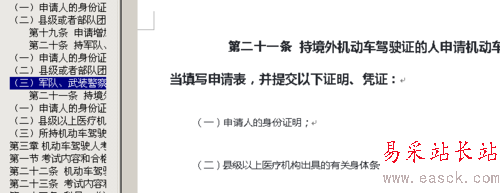
不再查看“文档结构图”时,可单击“视图”菜单上的“文档结构图”来关闭窗格。

如果标题过长,“文档结构图”中放不下,不必调整窗格的大小,只需将指针停留在标题上,就可以看到整个标题。
指向文档结构图窗格的右边框。
当指针变为调整大小指针 时,向左或向右拖动“调整大小条”。

以上就是“文档结构图”所有设置步骤,希望对你有所帮助。
新闻热点
疑难解答