在Word排版工作中,偶尔会遇到同一篇文档既有纵向页面,也有横向页面(宽度较大的表格)的情况,这时如何实现如下图所示的自动页码编排效果往往让大家头疼,今天就手把手教你轻松掌握这项小技能!
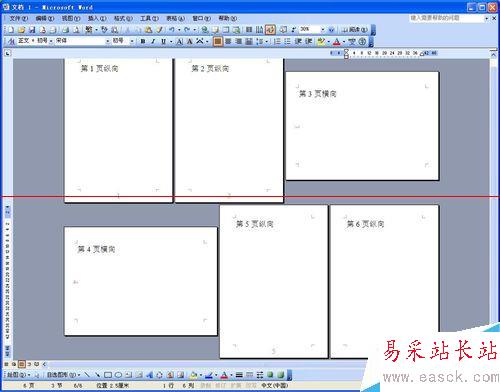
1、演示文档如下,第1、2页为纵向页面,第3、4页为横向页面,之后又是纵向页面。【需要注意的是,不同方向的页面之间都是插入了“分节符”进行了分节;这里不再介绍如何分节。】
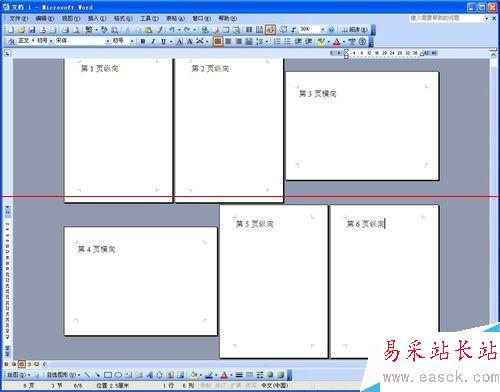
2、将光标定位在第一页,按如下图所示方式插入页码。
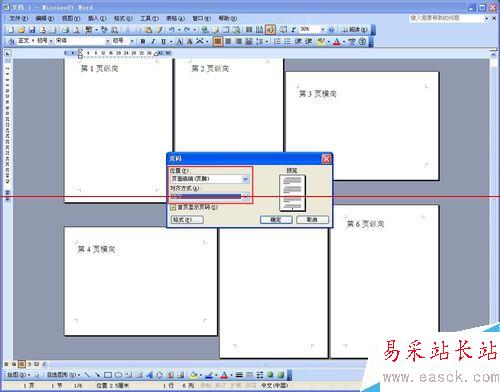
3、插入页码之后得到的页码效果如下图所示(此处为便于查看特把页码字号放大)。将光标定位到第3页(即第2节的首页),单击“页眉和页脚”工具栏上高亮显示的“链接到前一个”按钮将其关闭;同样需要将光标定位到第5页进行相同的操作(特别说明并不是需要进入之后的每一页操作,而只需对与前一节页面方向不同的节的首页进行设置)。
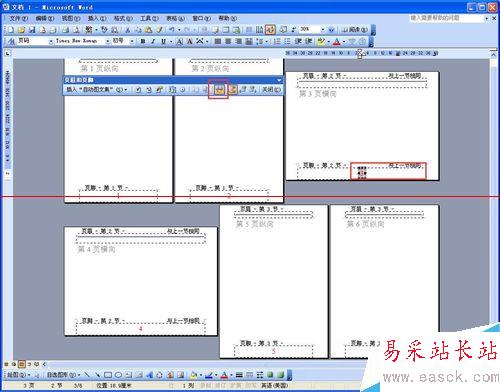
4、设置完成之后可以看到“页眉和页脚”工具栏上的“链接到前一个”已不是高亮显示状态,同时页脚右上角的“与上一节相同”标识已消失,说明设置成功。
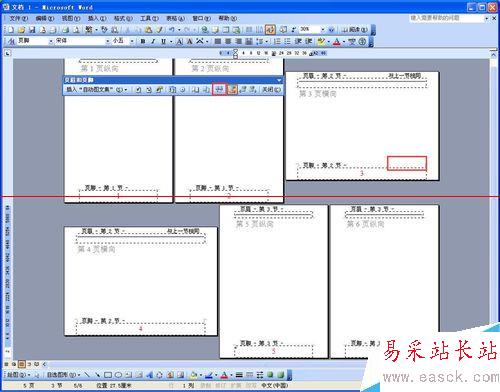
5、现在进入第3页的页脚,鼠标单击页码数字其周围出现黑框,用鼠标按住黑框边框线将其拖动到左侧页边距区域上下居中的适当位置后松开鼠标。
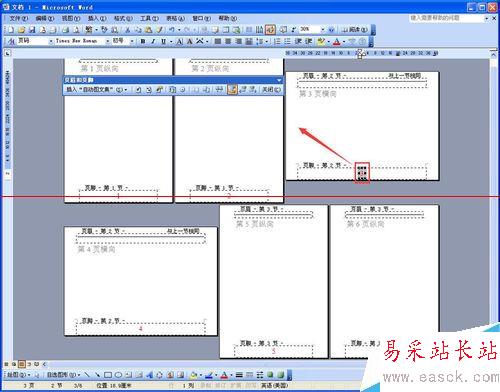
6、鼠标选中页码3的黑框,选择如下图所示的文字方向。
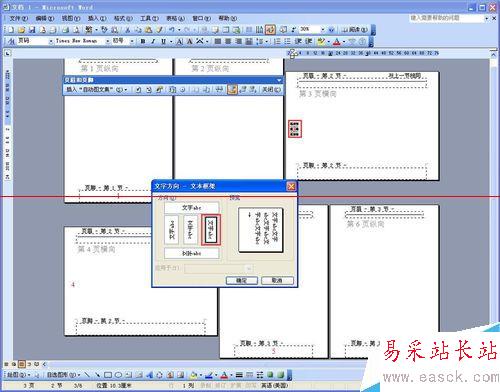
7、确定之后即可看到页码3变成如下图所示的效果。至此,整个操作完成,效果如下图所示。双面打印输出装订,所有页面的页码均在 左/右 下脚对称排布。
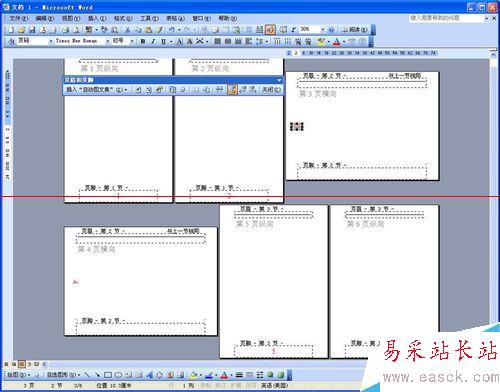
8、值得强调一下的是:这样设置页码之后,无论纵向或横向页面增加或减少,设置好的页码均为自动更新不会发生混乱的情况。
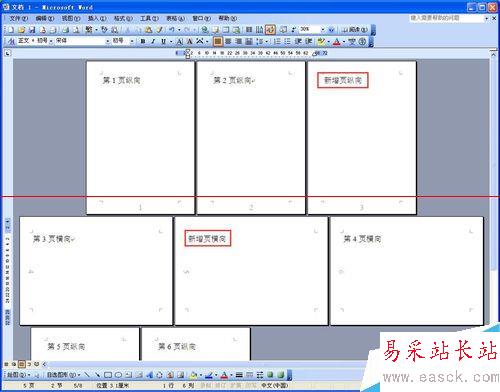
9、最后,留个小作业(如下图所示),需要插入双面打印之后页码在左/右下角对称排布,有兴趣的赶紧动手试试看吧!

注意事项:要事先正确处理好分节。
新闻热点
疑难解答