
图1 Word 2007执行分栏
第2步:切换到“插入”标签页,在“页脚”下拉菜单中选择“空白”,接下来请在需要添加页码的位置处分别画出两个文本框,右侧栏的文本框可以通过复制获得,见图2。
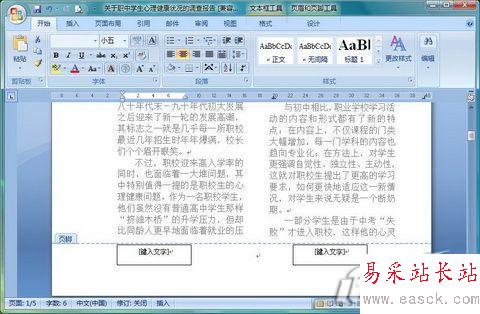
图2 Word 2007画出文本框
二、插入域代码
第3步:将光标定位在文本框中,注意此时请仍旧切换到“插入”标签页,在“文档部件”下拉菜单中选择“域”,此时会弹出图3所示的对话框,在“类别”下拉列表框中选择“等式和公式”,在“域名”列表框中选择“= (Formula)”,记得请去除右下角的“更新时保留原格式”复选框。 图3 Word 2007插入域
图3 Word 2007插入域
单击“确定”按钮,此时文本框中的文字会变为“!异常的公式结尾”,其实这并非错误,只是一行域代码而已,按下“Alt+F9”组合键后会正常显示“{ = }”原形;将光标定位在“=”的后面,继续插入“编号”中的“Page”域,注意请仍旧去除“更新时保留原格式”的复选框,插入后域代码变为“{ ={ PAGE } }”。
新闻热点
疑难解答