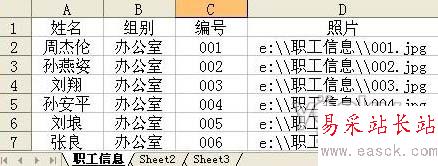
图1
创建工作证模版
启动Word 2003,现在先建立一个主文档,设计排版出如图2所示的一个表格来,这里你可以把边框设置为“无”,这些内容也是工作证中不会变动的部分。当然,这仅是一个示例,你完全可以设计出更好看的版式来。
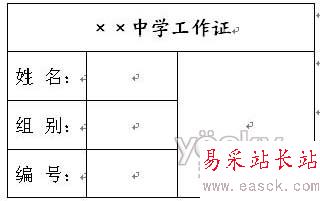
图2
添加域
步骤1 选择“视图|工具栏|邮件合并工具”菜单项,调出“邮件合并”工具栏。
步骤2 点击“邮件合并”工具栏上的“打开数据源”按钮(左边第二个图标),弹出“选择数据源”对话框,选择刚才建立的“职工信息表”,点击“打开”按钮,弹出“选择表格”对话框,在“选择表格”对话框中选择“职工信息$”,如图3所示。点击“确定”按钮返回主文档。

图3
步骤3 将光标定位到“姓名”后一单元格,点击“邮件合并”工具栏上的“插入域”按钮(左边第六个图标),弹出“插入合并域”对话框,在该对话框中的域列表中选择“姓名”,点击“插入”按钮,将其插入到指定位置,如图 4所示。点击“关闭”按钮返回到主文档。
新闻热点
疑难解答