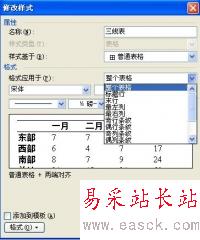
“名称”一栏可以随便填,这里我们填“三线表”。
“样式基于”这一项可以让你在已有样式的基础上添加一些新的属性,这里我们选择普通表格就行了。
5.重点在“格式应用于”这一栏,我们先选择“整个表格”,然后设置表格的上框线和下框线(点击图中的那个“田”字标记),左边那两个下拉菜单可以设置框线类型和粗细。
6.上面的做好之后再重新选择“格式应用于”一栏,选择“标题行”,设置标题行的下框线,按照要求设置框线类型和粗细。
7.设置好之后点击确定,然后点击应用,当前表格就会被应用上三线表的样式了,大功告成。
8.其它表格只要在第2步的操作之后不新建样式,而是选中列表中的“三线表”直接应用样式就好了。
(提示,有时候设置会不太好使,比如会把三条线设置为同样粗细,这种情况下,你可以在第5步之后直接应用,然后修改“三线表”样式,直接进行第6步再应用,把第5步和第6步分别设置并且应用应该可以解决问题。)
BTW,我们的要求是上下框线1磅,中间那条框线0.75磅,我们把页面放大到500%才看出那么点区别,这论文要求……无语了。由于缺乏我的指导,寝室的一个家伙是这么画三线表的:在设置好上下框线之后,用绘图工具开始绘制标题行下面那条线,他的表格又挺多,结果搞了一个下午………… Word 排版还是有必要专门学习一下的!
新闻热点
疑难解答