1.选择Word文档中要去除背景的一张图片,然后单击功能区中的"格式">"删除背景"按钮。
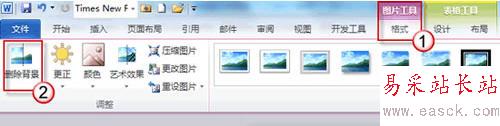
2.进入图片编辑状态,拖动矩形边框四周上的控制点,以便圈出最终要保留的图片区域,如下图所示。

3.完成图片区域的选定后,单击功能区中的"背景清除">"关闭">"保留更改"按钮,或直接单击图片范围以外的区域,即可去除图片背景并保留矩形圈起的部分,如下图所示。

小易提醒: 如果希望不删除图片背景并返回图片原始状态,则需要单击功能区中的"背景清除">"关闭">"放弃所有更改"按钮,如图所示。
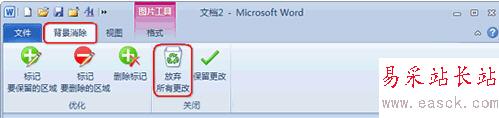
通常只需调整矩形框来括起要保留的部分,即可得到想要的结果。但是如果希望可以更灵活地控制要去除背景而保留下来的图片区域,可能需要使用以下几个工具,在进入图片去除背景的状态下执行这些操作:
• 单击功能区中的"背景消除">"优化">"标记要保留的区域"按钮,指定额外的要保留下来的图片区域。
• 单击功能区中的"背景消除">"优化">"标记要删除的区域"按钮,指定额外的要删除的图片区域。
• 单击功能区中的"背景消除">"优化">"删除标记"按钮,可以删除以上两种操作中标记的区域。
新闻热点
疑难解答