如果表格不是特别大,我们可以在任一空单元格中输入“无”,再选中该单元格进行复制,然后按住Ctrl键逐一单击选中所有空格,再按“Ctrl+V”组合键粘贴即可。
如果表格有很多页、有大量不相邻的空格需要填写,则可用查找和多级编号进行快速填写,具体操作如下。
在Word 2010中打开表格,选中要填写空格的表格区域,单击“开始”选项卡的“多级编号”,从下拉列表中选择“定义新的多级列表”,在“定义新的多级列表”窗口中把“输入编号的格式”中的序号全部删除改为“无”,再单击“更多”按钮显示更多设置选项,在窗口右侧的“编号之后”下拉列表中选择“不特别标注”即可(图1),这样所有单元格都多出一个“无”。
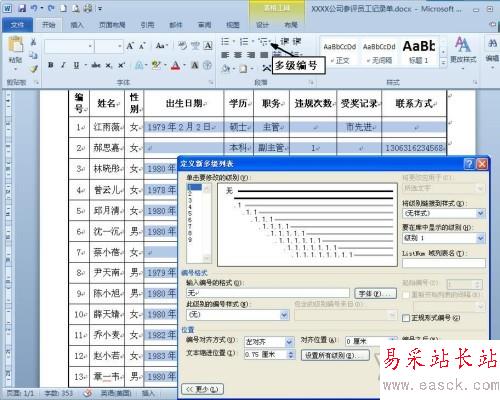
然后在“开始”选项卡的“编辑”区中,单击“查找”后的下拉箭头选择“高级查找”,在“查找和替换”窗口中输入“^?”,单击下拉菜单,选择“当前所选内容”即可选中表格中所有原本非空的单元格(图2),现在我们只要单击“开始”选项卡的“项目符号”,即可消除所有选中单元格中的“无”,而原本空单元格中则仍然显示“无”。 此外,还可以同时选中文档中的多个表格一起填写空格,结构布局完全不同的表格也可以同时填写空格。

小提示:选中的表格区域中不能有自动编号,否则原编号也会被消除。此外,空格中的“无”不能直接删除,如果要填写数据,选中单元格单击“项目符号”就能消除“无”了(图3)。
新闻热点
疑难解答