在Word2010中有两种方法可以达到你要求的鼠标指向自动显示和隐藏的效果:使用超链接和尾注,他们各有优劣,小编来教你使用这两种方法。
一、超链接
在Word2010文档中,当鼠标指针指向超链接时默认将显示链接地址。不过用户可以根据需要自定义超链接屏幕提示文字,操作步骤如下所述:
第1步,打开Word2010文档窗口,选中需要创建超链接的文字(也可以不用选中任何文字,只是将插入条光标移动到要插入超链接的位置)。切换到“插入”功能区,在“链接”分组中单击“超链接”按钮。
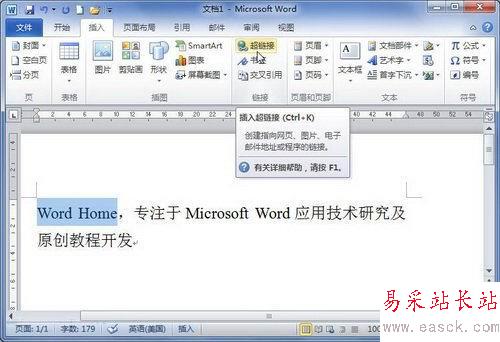
第2步,打开“插入超链接”对话框,“要显示的文字”编辑框中已经自动输入文字内容,在“地址”编辑框输入链接地址(由于不用通过Ctrl+单击跳转,只需要提示,地址任意输入即可)。
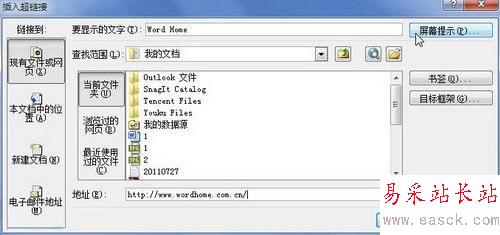
第3步,单击“屏幕提示”按钮,在打开的“设置超链接屏幕提示”对话框中输入屏幕提示文字内容,并单击“确定”按钮,该文字会变成蓝色并加下划线。

第4步,返回“插入超链接”对话框,单击“确定”按钮。在Word2010文档中指向超链接文字,将显示自定义的超链接屏幕提示。
小提示:超链接变成蓝色并加下划线会影响打印效果,选中任意一个链接把字体颜色设置为“自动”,并取消下划线让它恢复原样。然后在该链接文字上点击鼠标右键选择“样式”然后点选“更新超链接以匹配所选内容”,确定后即可让所有链接文本格式与正文一致。
新闻热点
疑难解答