新旧对比
Word2003:审阅仅仅为一项辅助功能且只能进行简单的文档比较、合并项目操作。
Word2007:审阅已经成为一个主要工具,大大增强了功能,可以比较合并不同版本或作者的文档,集成了文档保护功能。
在Word2007中,进行文件的审阅工作,主要包括将原文件保存在共享文件夹、领导审阅文档以及比较合并文档等操作。
共享欲审阅文档
由于这几年公司已经建立比较完善的局域网,因此张洁就将文件的存放位置选在一个共享文件夹中,这样公司的王经理通过打开共享文件夹中的文件就可以进行审阅了。在“保存类型”中选择“word97-2003文档(*.doc)”文件格式,单击“保存”按钮即可。
小提示:由于Word2007默认采用的文件格式docx并不被以前版本的Word所兼容,为了保证能够在老版本Word的电脑上正常打开此文档,保存文档时,尽量采用老版本格式,即doc文件类型。
专业化的审阅操作
当王经理需要审批张洁所报送的文件时,使用Word2007打开共享文件夹中的“2007年第四季度营销计划书”,然后单击菜单栏上的“审阅”菜单,即可弹出“审阅”浮动工具面板,在其中王经理就可以进行文件的修改以及添加批注等操作了(图1)。
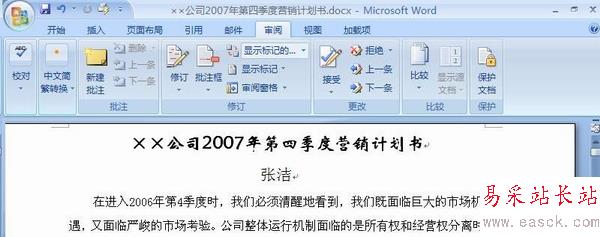
图1
1.启用修订功能
王经理在阅读这个文件过程中,看到一些地方不恰当,因此需要进行修改,单击“审阅”浮动工具面板中的“修订”按钮,就可以进入文件的修订状态了。
在修订过程中,王经理觉得在文件右侧的批注框太多,反而显得文件凌乱不堪,这时候他单击“批注框”按钮,然后选择“仅在批注框中显示批注和格式”命令(图2),这样对文档的插入、删除等操作会直接在文档中予以标记,而不会显示批注框,批注框中只显示新增加的批注以及格式的修改等操作。
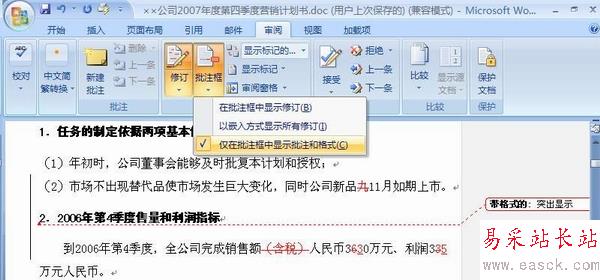
图2
新特性:相对Word2003来说,Word2007在标记的显示方式上变化很大,Word2003只能够显示“最终状态”、“原始状态”两个选项,而单击Word2007工具面板上的“显示已审阅”按钮,就会列出四种显示方式:显示标记的最终状态、最终状态、显示标记的原始状态、原始状态(图3)。其中Word2007 的“显示标记的最终状态”、“显示标记的原始状态”与Word2003的“最终状态”、“原始状态”功能相同,而Word2007新增加的“最终状态”、“原始状态”,能够直接查看文档未修改前或者修改后,且没有显示标记的文档状态。
新闻热点
疑难解答