比如在文档第12页后面开始重新排页码,鼠标定位到要重新编页码的上一页最后一个字后面,即第12页最后一个字后面:

依次单击“页面布局,分隔符,下一页”:
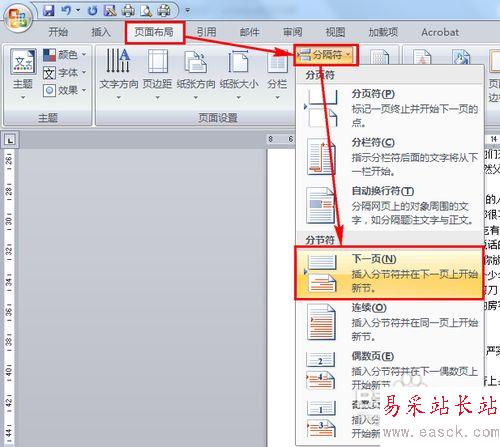
然后到第13页页码位置双击,即可进入页脚编辑模式:
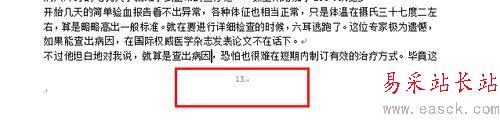
单击取消选中“链接到前一条页眉”:

依次单击“页码,设置页码格式”:
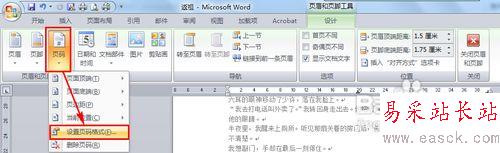
选择“起始页码”,然后设置起始页码为1后,单击“确定”:
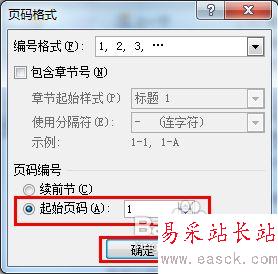
如下图所示,页脚第二节的页码,就从1开始重新排序了:

对症下药:删除分节符
由上文的插入不连续的页码的方法我们可以看出,不连续页码的重心在分节符上,因此,只要我们删除掉分节符,就可以让页码连续了。打开文档之后,单击“开始,替换”:

单击“查找和替换”对话框中的“更多”:
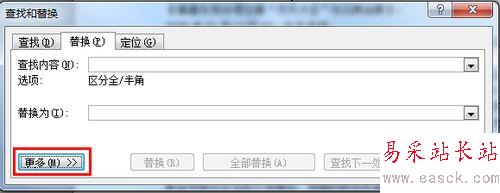
鼠标定位到“查找内容”位置,然后依次单击“特殊格式,分节符”,替换为位置为空:
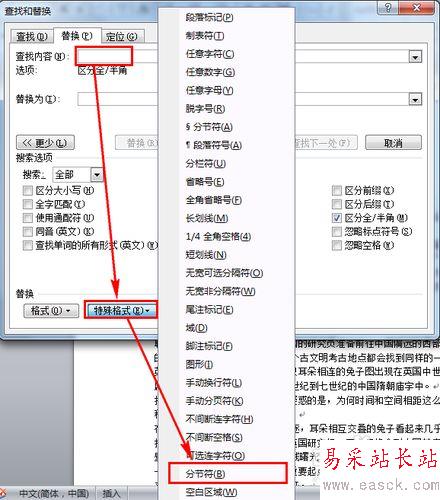
单击“全部替换”的话,会将文章中手动添加的分节符全部替换,即可让页码全部重排;单击“查找下一处”,然后找到需要重新排页码顺序的前一页的分节符:
新闻热点
疑难解答