在 Word 2013 中创建文档的第一步是选择从空白文档开始,还是采用模板为您完成大部分工作。之后,创建和共享文档的基本步骤是相同的。强大的编辑和审阅工具可帮助您与他人协作,使您的文档变得完美。
要了解有关 Word 2013 新增功能的信息,请参阅 Word 2013 中的新增功能。
选择模板
通常,使用模板创建新文档(而不是从空白页开始)比较容易。Word 模板可以使用主题和样式。您只需添加内容。
每次启动 Word 2013 时,您可以从库中选择模板,单击类别以查看其包含的模板,或联机搜索更多模板。(如果不使用模板,只需单击“空白文档”。)
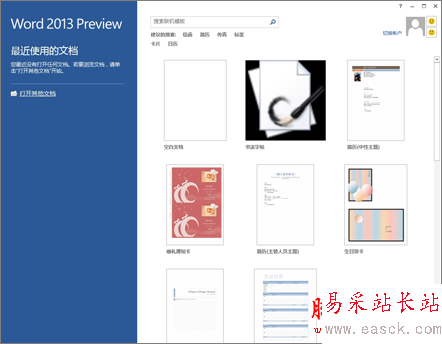
要仔细查看任何模板,只需单击便可打开较大的预览视图。
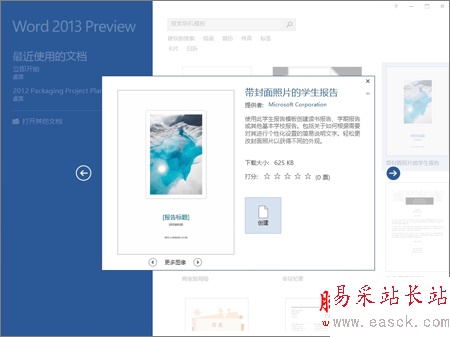
单击“创建”以使用该模板打开新的 Word 文档。
打开文档
每次启动 Word 时,您将在左列中看到最近使用的文档列表。如果您查找的文档不在其中,请单击“打开其他文档”。
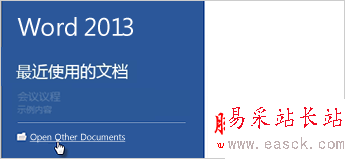
如果您已在 Word 中,请单击“文件”>“打开”,然后浏览到文件的位置。
当您打开在早期版本的 Word 中创建的文档时,文档窗口的标题栏中会显示“兼容模式”。您可以使用兼容模式工作,也可以升级文档以使用 Word 2013 中的新增功能或增强功能。要了解详细信息,请参阅使用 Word 2013 打开在早期版本的 Word 中创建的文档。
保存文档
首次保存文档时,执行以下操作:
单击“文件”选项卡。
单击“另存为”。
浏览到要保存文档的位置。
注释 要将文档保存在计算机上,请选择“计算机”下的一个文件夹,或单击“浏览”。要联机保存文档,请选择“位置”下面的位置,或单击“添加位置”。在文件处于联机状态时,您可以对文件执行实时共享、提供反馈和协同处理等操作。
单击“保存”。
注释 Word 会自动以 .docx 文件格式保存文件。若要以非 .docx 格式保存文档,请单击“保存类型”列表,然后选择所需的文件格式。
要在继续处理文档时保存文档,请单击快速访问工具栏中的“保存”。
新闻热点
疑难解答