一、桌面上的日历
由于Word拥有很强大的插入对象功能,因此我们可以在文档中插入一个日历控件,再将文档保存为HTML文档;然后回到桌面上设置墙纸时,选择保存的HTML文档即可在桌面上显示日历。
启动Word2003后,打开“插入”菜单下的“对象”命令,弹出“对象”对话框,在“对象类型”中选择“日历控件”并单击“确定”按钮(图1),这样在文档中就会自动加入一个日历的图标,同时打开“控件工具箱”工具栏,此时我们首先选中插入的控件,将其设置为页面居右显示,这主要是为了保存为HTML后设为桌面墙纸时,让日历在桌面右上方显示,不影响桌面上其它图标的查看。
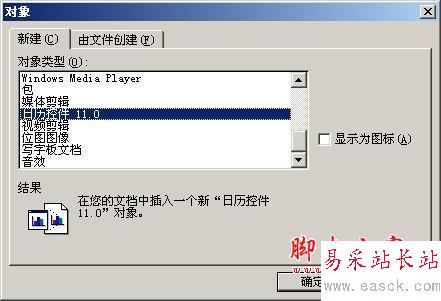
如果你觉得现在的日历界面比较差,那么可以对其进行美化一下,选中插入的日历控件并右击,在弹出的菜单中选择“日历对象”子菜单中的“属性”命令,在打开的窗口中即可为日历进行各种参数设置,包括外观效果(图2)。

图2 参数设置
这个时候文档中只有一个日历,显的很是孤单,既然如此就让我们对其背景美化一下吧。打开“格式”菜单,选择“背景”菜单中的“填充效果”命令,将打开的窗口切换到“纹理”选项卡,然后从中选择自己喜欢的效果。当然如果你希望将某个图片作为桌面的话,则可以将窗口切换到“图片”选项卡,单击“选择图片”按钮,将自己喜欢的图片添加进来即可。
做好一切设置后即可打开“文件”菜单,选择“另存为”命令,在打开的窗口中将保存类型将作好的Word文档保存为HTML格式。
现在我们就可以将Word关闭,然后在桌面上右击,在弹出的菜单中选择“属性”命令打开“显示属性”窗口,将打开的窗口切换到“桌面”选项卡,单击“浏览”按钮,将刚刚保存的HTML添加进来,并将其设为桌面背景即可(图3)。

图3 桌面效果
二、桌面上的滚动消息
在繁忙的工作中,很容易忘记一些小事情,即使你的记忆力超群,那么在平时的工作中也可能需要将一些通知告诉其他同事,如果恰巧暂时无法联系到同事,而自己又急需外出,这个时候我们就可以利用Word创建一个桌面滚动消息,待同事回事时即可看到桌面上的提示。
新闻热点
疑难解答