Word文档中有时候经常使用超链接,这样有助阅读时快速跳转到指定的位置。下面给大家介绍Word中创建超链接的三种方法。
方法一:复制粘贴创建超链接:
1、选定作为目标超链接的文字或图像,然后右击选择“复制”。
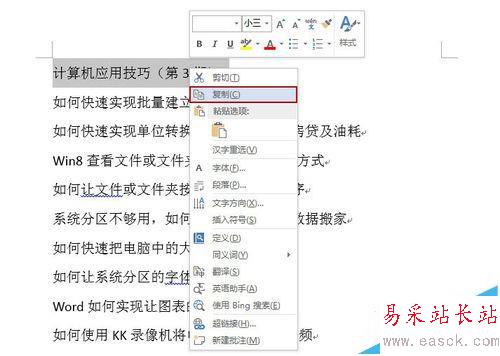
2、将光标定位到要插入超链接的位置,然后单击“开始”选项卡下的“粘贴”—“选择性粘贴”。
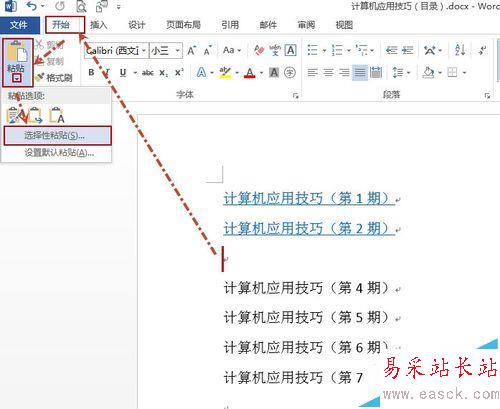
3、打开“选择性粘贴”对话框,选择“粘贴链接”中的“Word Hyperlink”,然后单击“确定”。
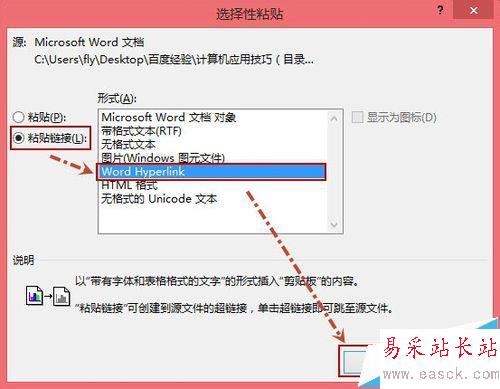
4、现在看看创建好的超链接吧(如下图所示)。
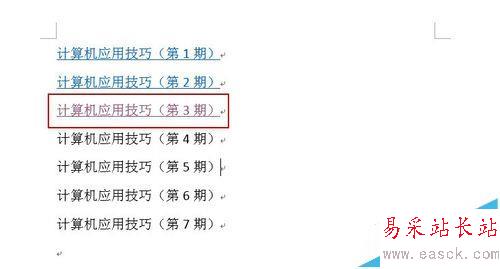
方法二:书签法
1、创建书签A:选中特定的文字或图像作为超链接目标,然后单击“插入”选项卡的“书签”。

2、创建书签B:输入书签名,然后单击“添加”。

3、创建超链接A:选定要添加超链接的文字或图像,然后右击选择“超链接”。
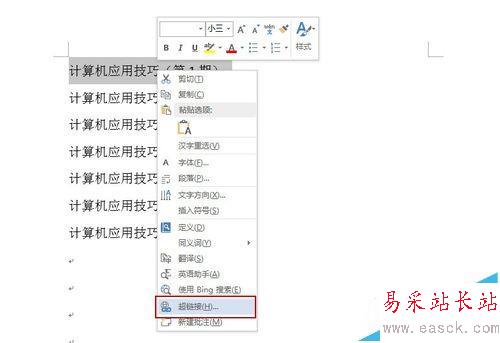
4、创建超链接B:打开“插入超链接”对话框,选择“本文档中的位置”,然后选择创建好的书签名,最后单击“确定”。
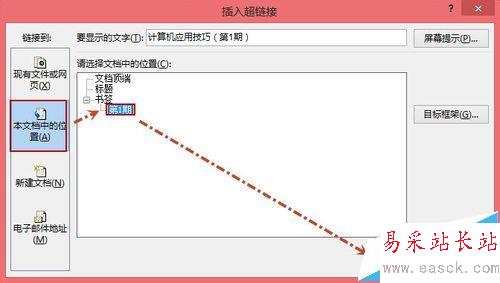
5、创建超链接C:超链接创建好了,看看效果吧。
说明:当然可以将光标定位到要创建超链接的位置,然后右击“超链接”来创建,只不过此时显示的是带超链接的书签名而已。
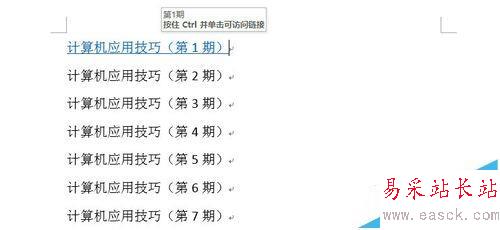
方法三:拖放创建超链接
1、用鼠标选中作为目标超链接的文字或图像,然后单击鼠标右键,然后拖到需要创建超链接的位置,释放鼠标按键即可创建超链接。

2、在快捷菜单中选择“在此创建超链接”。
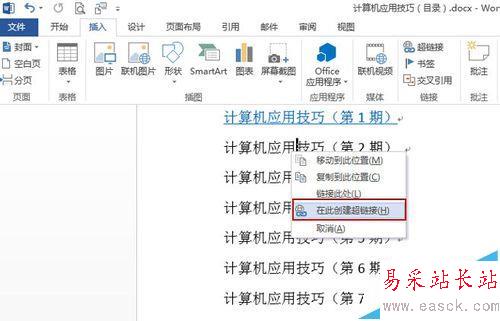
3、这样超链接就创建好了,效果如下图所示(需要删除原来自己输入的文字)。
说明:这里创建的超链接的文字为选定作为目标超链接的文字。
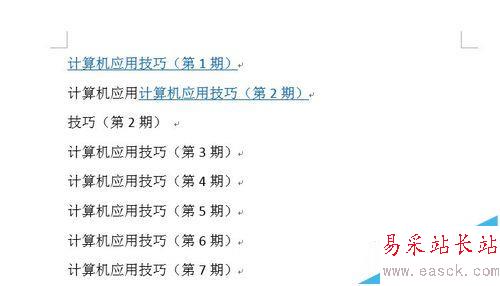
新闻热点
疑难解答