有时候我们在处理word文档的文本内容时,在相应段落的文本下添加下框线,可是使得段落看起来更加清晰。下面小编和大家一起来探讨怎样给word文本添加下框线方法,来看看吧!
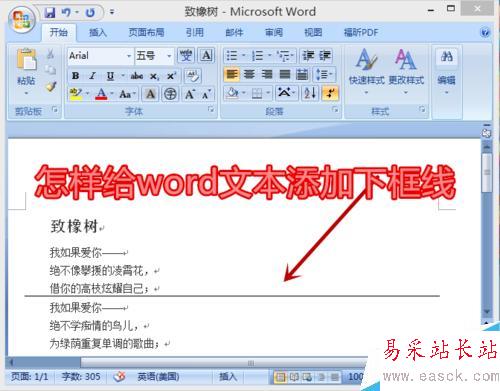
步骤
1、打开word文档。
点击并打开word文档,小编此处打开的word文档是《致橡树》,如下图。
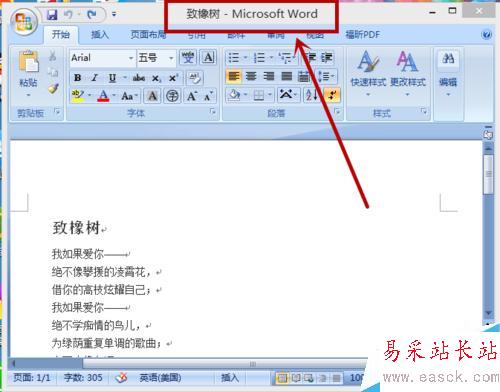
2、点击“开始"菜单。
在word文档最上方的菜单栏左侧,点击”开始“菜单,如下图。
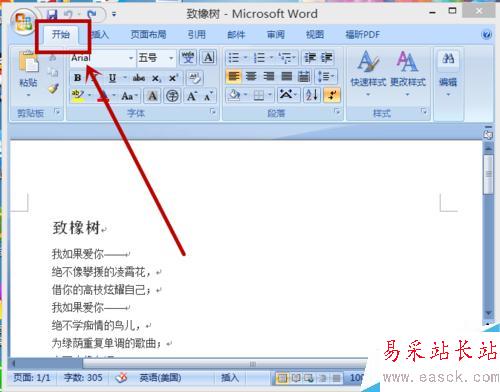
3、在”段落“中找到下框线。
点击开始菜单以后,我们能看到字体、段落、样式等,我们在”段落“中,找到”下框线“,如下图。
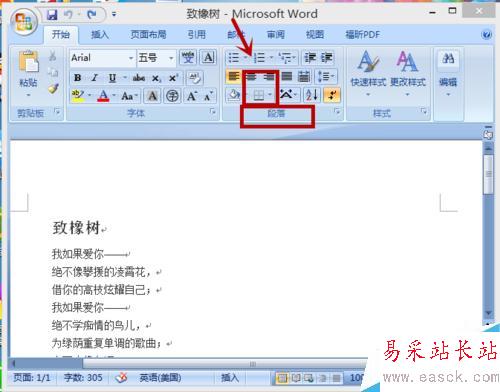
4、选中word文本内容。
在word文档中,对即将要添加下框线的文本内容进行选中,如下图。
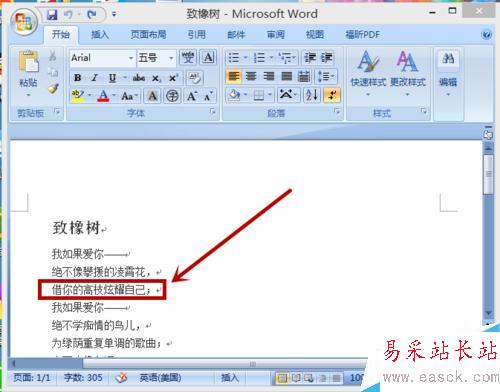
5、点击下框线工具。
选中好word文档的文本内容时,在”段落“格式中,点击”下框线“工具,如下图。
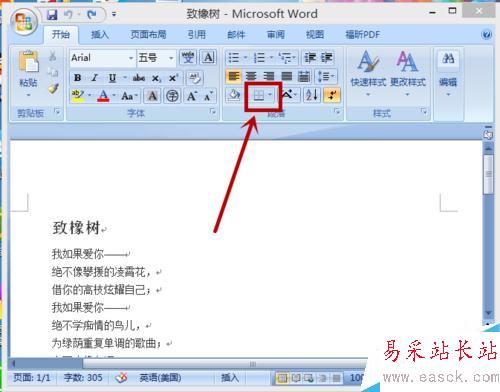
6、松开即可看到已经添加了下框线。
当我们选中好word文档的文本内容,并且点击了”段落“中的”下框线“工具,那么松开鼠标即可看到相应文本内容下已经添加了下框线,如下图。
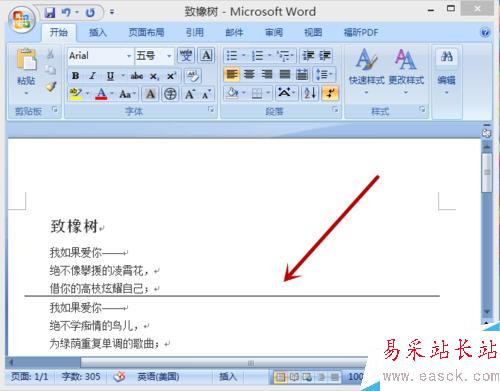
以上就是word文本怎么添加下框线方法介绍,操作很简单的,大家学会了吗?希望这篇文章能对大家有所帮助!
新闻热点
疑难解答