有时候打印文档,最后一页往往只有简单的几行,如果放在一张纸上打印的话很浪费纸张,那么,如何将文档自动缩页后再进行打印呢?下面给大家介绍Word2013中缩减一页后打印文档的具体操作方法,一起去看看吧。
方法/步骤:
1、启动Word2013,编辑一文档,打印预览效果如下图所示。
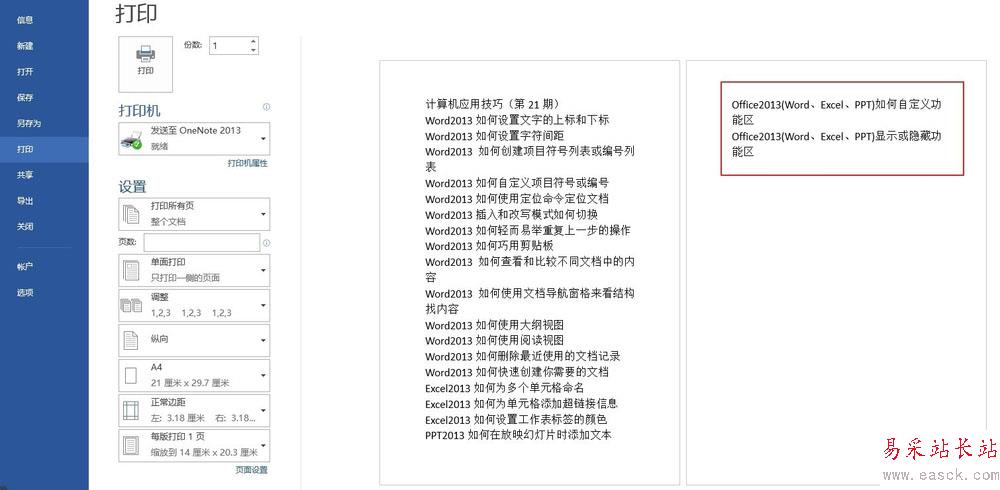
2、返回到Word文档编辑状态,在“视图”选项卡,单击“打印预览编辑模式”。

3、在“打印预览”选项中“预览”组单击“减少一页”。
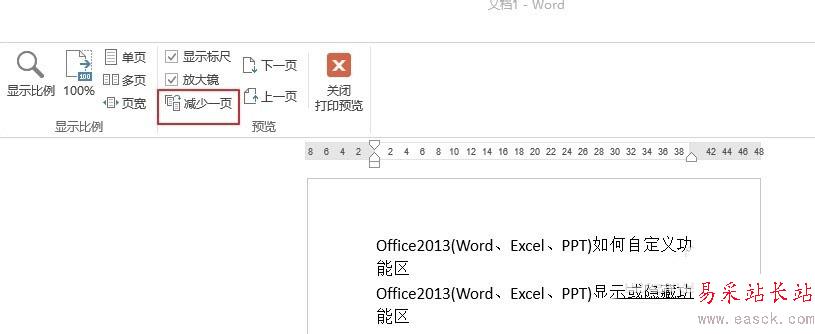
4、通过略微缩小文本大小和间距将文档缩减一页,效果如下图所示。
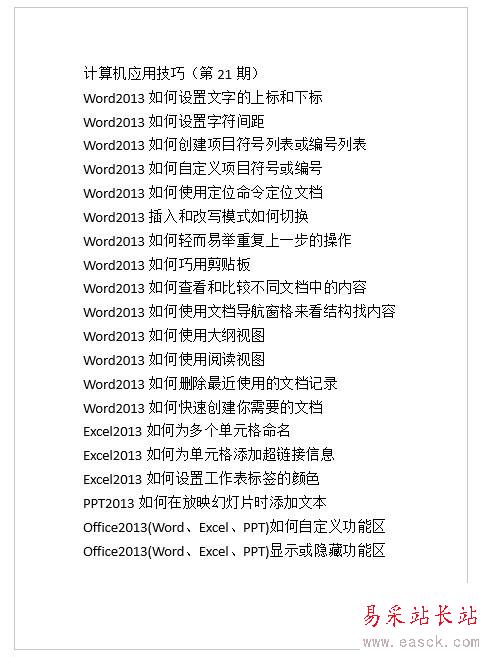
5、说明:如果你单击“减少一页”出现如下提示。
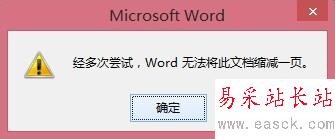
怎么才可以缩减一页呢?
我们可以通过调整文本大小或间距来将文本缩减到一页哦。
文本大小:调整字号大小即可。
文本间距:选中文本,然后右击,选择“段落”,打开“段落”对话框(如下图所示),调整“间距”即可。

教程结束,以上就是关于Word2013中如何缩减一页后打印文档?的方法步骤,希望对大家有所帮助!更多精彩,尽在错新站长站网站!
新闻热点
疑难解答