文档中使用的表格有时只需要表格框线,或不需要表格框线,我们可以按照下面的操作进行编辑:
word2017设置表格框线教程
1、 切换到【开始】选项卡中
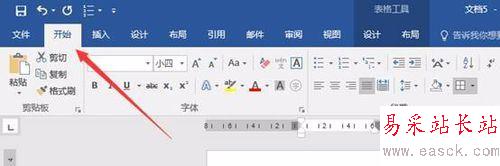
2、 将表格选中,此时取消表格的
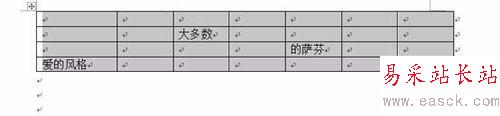
3、 在【表格样式】组中单击【边框】按钮
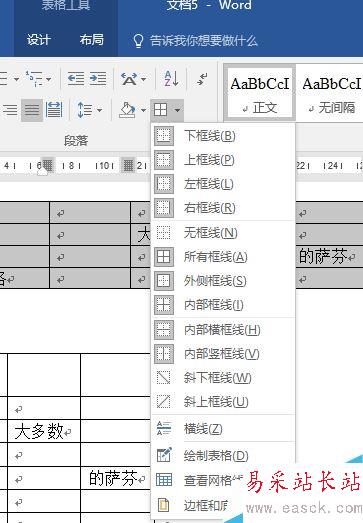
4、 从弹出的下拉列表中选择【无边框】选项,此时取消表格的框线。
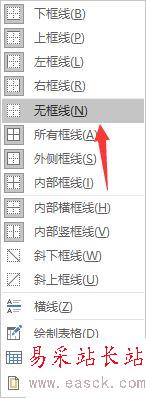
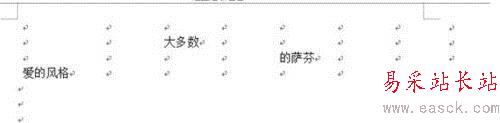
5、从弹出的下拉列表中选择【外侧框线】选项,此时只有表格的外框线。
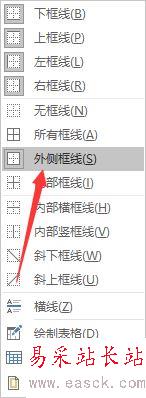
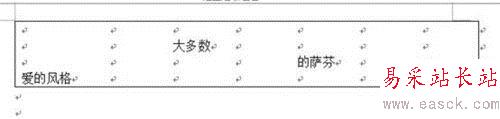
6、、选中表格中的某一行,在【表格样式】组中单击【边框】按钮
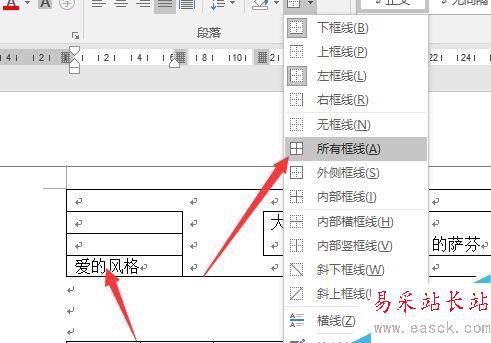
7、从弹出的下拉列表中选择【下框线】选项,此时只显示表格的下框线。
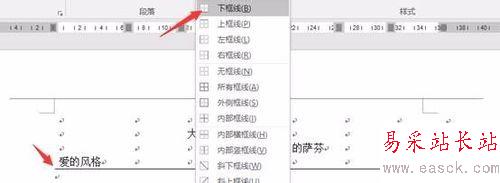
相关阅读:
word按空格键删除后面的文字怎么办?word按空格键删除的解决方法
word2017怎么自动生成目录?word2017自动生成目录教程
Word2016怎么插入图片?Word2016插入图片控件教程
以上就是word2017设置表格框线教程的全部内容了,希望对各位有所帮助。如果大家还有其他方面的问题,可以留言交流,请持续关注错新站长站!
新闻热点
疑难解答