所谓“项目符号”,就是放在文本前面的圆点或其他符号,它一般是列出文章的重点,不但能起到强调的作用,使得文章条理更清晰,还可以达到美化版面的作用。比如通过这篇文章,我们将学习到以下内容:
* 在Word中通过样式快速使用项目符号
* 如何修改Word默认的项目符号设置
* 使用项目符号的其他特殊技巧
这就是项目符号的一个简单示例。大多数人都是选中文字后,直接单击工具栏上的“项目符号”按钮,这样得到的是Word默认设置的样式,可能与想要的效果差很多,而通过修改项目符号样式设置,我们就可以随心所欲改变项目符号的样式并快速应用它。
Step1 在Word 2002或Word 2003中,单击菜单栏“格式→样式和格式”,屏幕右侧将打开任务窗格,它的下面有一个“显示”项,单击这一项右侧的箭头,选择“所有样式”。
Step2 在样式窗格中,右击“列表项目符号”,选择“修改→格式”(见图1)。在弹出的修改样式对话框中,单击“格式→编号”。
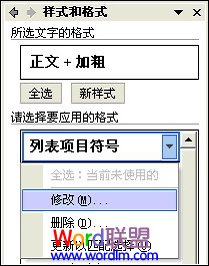
Step3 在“多级符号”选项卡中,点选第一行最右侧的样板,再单击“自定义”,打开自定义多级符号列表。
1.在左侧选中级别1,再将它的“编号样式”改成自己想要的项目符号(这里我设置的是圆点符号)。
2.单击“高级”展开对话框,“将级别链接到样式”设置为“列表项目符号”;“编号之后”设置为“制表符”。
3.符号与文字位置的设置。
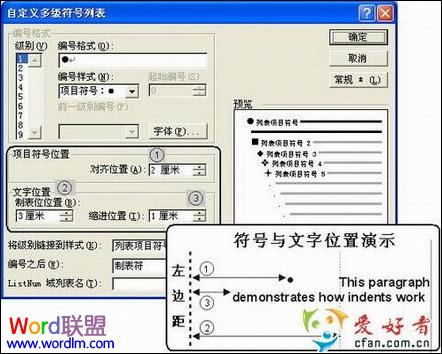
①项目符位置—对齐位置:项目符号离页面左边的距离。
②文字位置—制作位位置:第一行文本开始处离页面左边的距离(注意:如果这个数字小于“项目符位置—对齐位置”,或者项目符号太大,Word将会忽略你的选择)。
③文字位置—缩进位置:文本第二行的开始处离左边的距离(如果想让文本其他的行都与第一行对齐,可将此处的值与制表位位置设为相同大小)。
图2:如果想让“demonstrates”与“This paragraph”对齐,可分别设置成2厘米、3厘米、3厘米
★点击“字体”按钮,还可以设置项目符号的大小及颜色等,让它变得更好看。
Step4 按照上面的方法,依次设置级别2~级别5,可以选择不同的项目符号,逐渐增大左边距的距离,并依次将级别2~级别5链接到对应的“列表项目符2”~“列表项目符5”样式上。
5层样式基本上已经够用了,所以级别6~级别9,可将项目符号设置为“无”。
Step5 现在我们就有了具备5个级别的列表项目符号样式了,下面来试试它的效果。随便输入几段文字,全选它们,再按Ctrl+Shift+L键,这几段文字都被加上了一级项目符号。
注意:如果你按快捷键后,项目符号没有任何反应(或不是你需要的效果),那可能是因为你在“项目符号和编号”的“多级符号”选项卡中,没有选中前面所自定义的样板(一定要高亮显示它)。
将光标移到第二段文字上,然后按Alt+Shift+右箭头键(或者Tab键),可以看到这段文字向右缩进并加上了二级项目符号。同样方法可将第三段文字设置成三级项目符,不过要连按两次右箭头键(或者Tab键)。以此类推,效果如图3所示。

按Alt+Shfit+左箭头(或者Shift+Tab键)则可以返回到上一层项目符号。
★使用自定义多级符号列表,除了比Word默认的项目符号级别多,可改变项目符号和文字距离等之外,它还有一大优势就是可以使用任意的图片作为项目符号。
在自定义多级符号列表对话框中,将“编号样式”设置为“新图片”,将打开图片项目符号窗口,其中已内置了好几百种漂亮的项目符号图片供我们选用,也可以单击“导入”导入我们自己制作的图片,非常有个性。

★如果你想让自己的劳动成果能应用于所有的新文档,可以在修改每一个项目符号列表时,选中“添加到模板”项,就可以它你的样式设置保存到模板中,下一次创建新文档时就依然可以使用这些样式了。
新闻热点
疑难解答