很多的朋友,看到Word中的流程图,条条框框的以为很难画,其是只需要六步就可以搞定了。大家不要以为小编是在开玩笑,你一看便知。
第1步:打开Word2010文档窗口,切换到“插入”功能区。在“插图”分组中单击“形状”按钮,并在打开的菜单中选择“新建绘图画布”命令,如图1所示。
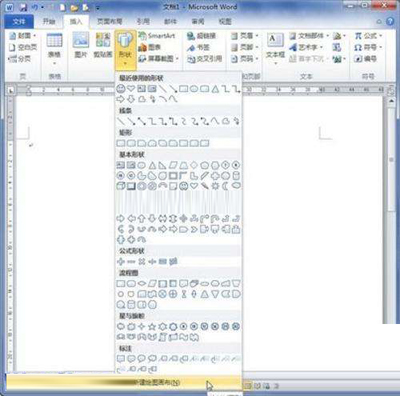
图1 选择“新建绘图画布”命令
小提示:也可以不使用画布,而只直接在Word2010文档页面中直接插入形状。
第2步:选中绘图画布,在“插入”功能区的“插图”分组中单击“形状”按钮,并在“流程图”类型中选择插入合适的流程图。例如选择“流程图:过程”和“流程图:决策”,如图2所示。
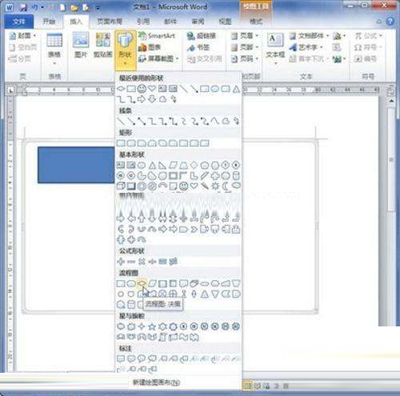
图2 选择插入流程图形状
第3步:在Word2010“插入”功能区的“插图”分组中单击“形状”按钮,并在“线条”类型中选择合适的连接符,例如选择“箭头”和“肘形箭头连接符”,如图3所示
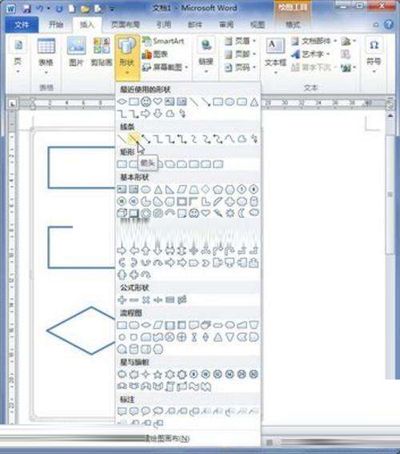
图3 选择连接符
第4步:将鼠标指针指向第一个流程图图形(不必选中),则该图形四周将出现4个红色的连接点。鼠标指针指向其中一个连接点,然后按下鼠标左键拖动箭头至第二个流程图图形,则第二个流程图图形也将出现红色的连接点。定位到其中一个连接点并释放左键,则完成两个流程图图形的连接,如图4所示。
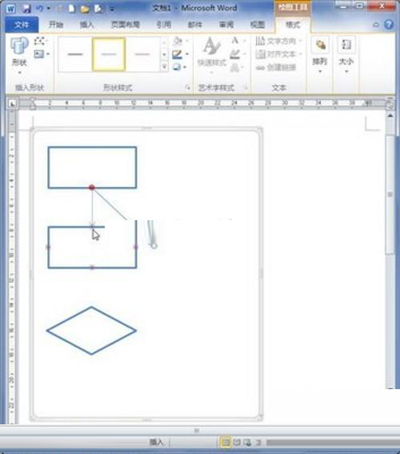
图4 Word2010中连接流程图图形
第5步:重复步骤3和步骤4连接其他流程图图形,成功连接的连接符两端将显示红色的圆点,如图5所示。
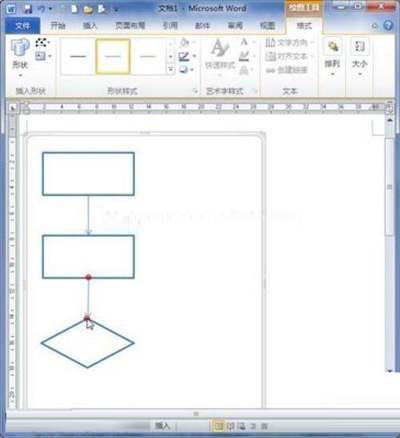
图5 成功连接流程图图形
第6步:根据实际需要在流程图图形中添加文字,完成流程图的制作。
是不是只有六步呢,其实在Word中,大家只要多花点心思,看起来再复杂的流程图,我们也可以轻松的画出来。感兴趣的朋友,可以马上试画一个。
新闻热点
疑难解答