很多朋友们在使用word插入玩图片之后,想要旋转图片却不懂如何操作,下面小编来教大家几种旋转图片的方法。
Office教程 如何旋转Word2010中的图片
方法一:鼠标式旋转
首先打开我们的Word文档,在里面插入一张图片,用鼠标单击选中图片,此时在图片的上方会出现一个绿色的旋转按钮,把鼠标的光标放在绿色的按钮上面,按住鼠标左键不放,此时光标变为“旋转”的形状,然后拖动鼠标开始旋转图片。
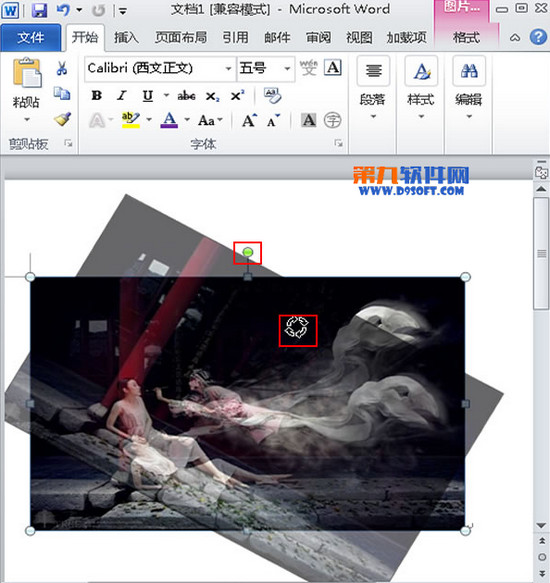
方法二:自定义旋转
1、选中图片,把鼠标切换到功能区的“格式”选项卡,在“排列”区域选择“旋转”选项组,在弹出的下拉菜单中选择“其他旋转选项”命令。
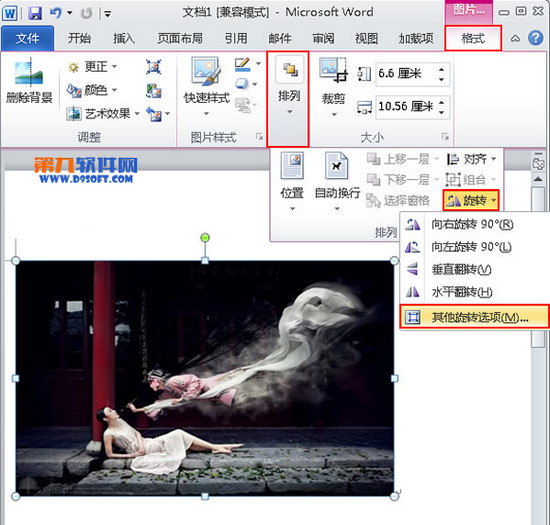
2、在弹出的“布局”的对话框中,点击“大小”选项组,在“旋转”区域输入图片旋转的角度值,然后点击“确定”例如输入“55°”;
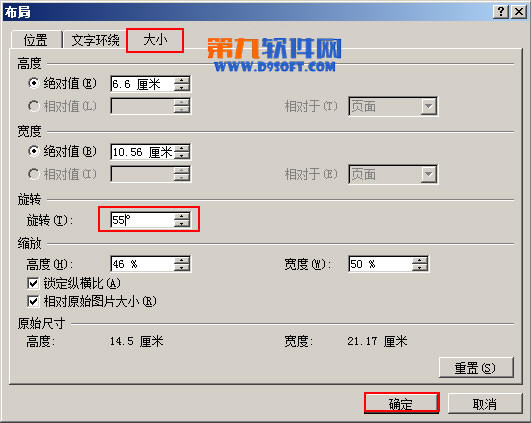
3、返回到文档中,这时候我们会发现文本中的图片已经实现了我们所设置的角度的旋转,大家一起来看一下效果吧。

温馨提示:
在以上的两个方法中可以理解为我们设置的旋转为自定义的旋转,尤其是第一个方法是在无法确定角度的情况下进行旋转的,另外我们系统中也带有了固定角度的旋转,例如“垂直翻转,水平翻转,左右90°的旋转”等,我们可以选中图片,在“格式”选项卡的“排列”区域,点击“旋转”命令进行选择。
新闻热点
疑难解答