我相信的原则,一切问题应该都是有效率的,只是我们没发现。比如word2013,一般都是常规插入,这样效率很低,每次都要去点击一下MathType或者是去点击插入,太浪费时间,下面带来终极解决办法,一次解决终身问题!达到点击即可编辑的效果。下面就为大家介绍word2013快速插入数学公式的两种方法,一起来看看吧!
工具/原料
WORD2013
数学公式编辑器MathType
方法1:常规蜗牛法
我们插入数学公式常用的都是插入——公式——找到公式,或者是插入——对象——对象(J)——MathType6.0或MathType3.0,这个方式多浪费n多秒。也是网上常见的方法,极为垃圾,下面新方法,随心所欲的。即点即用。
END
方法2:即点即用法
这个方法能够达到点击即可编辑的效果,花2分钟即可解决终身问题。关键是利用宏,不懂没关系,我也不懂,这只是工具,不需要懂。废话不多说,直接主题。
(1)安装好MathType公式编辑器(没安装的赶紧先安装,相信你早已安装)。
(2)点击”视图“——点击”宏“——点击”录制宏“。
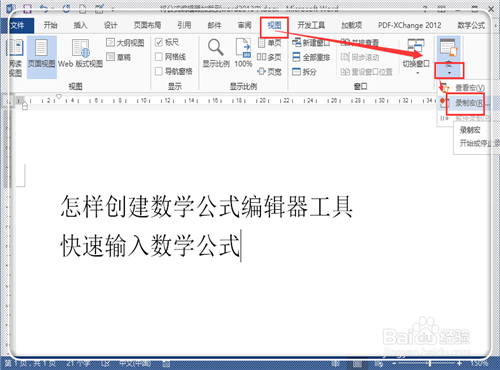
在上面的名称中输入需要的名称,比如“公式编辑”。点击“确定”。

点击“插入”——点击其栏目下的“对象——后面的倒三角形——点击“对象J",

找到数学公式编辑器MathType,点击选中,然后点击”确定“。
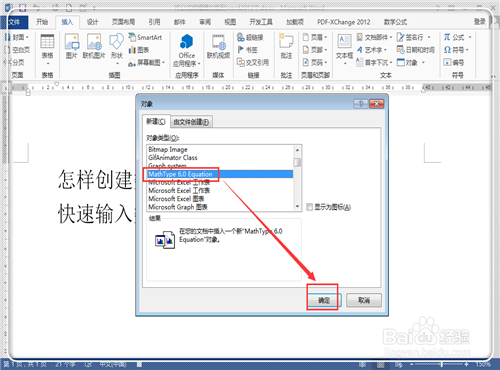
点击“视图”——“宏”后面的倒三角——点击“停止录制”。
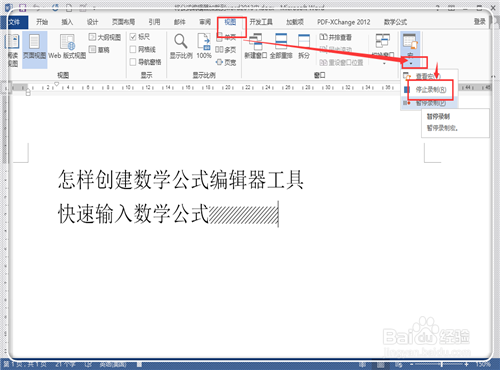
返回到主界面,在工具栏部位,点击”右键“,然后点击“自定义快速访问工具栏”。
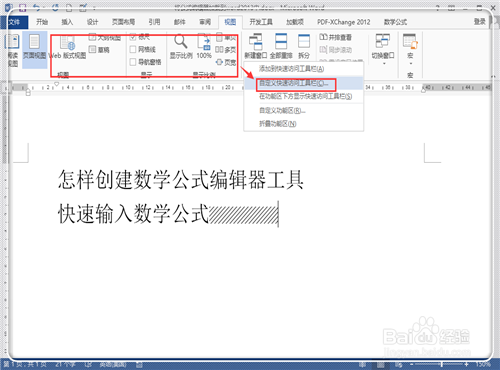
点击“从下面位置命令”后面的倒三角形,找到并点击“宏”。
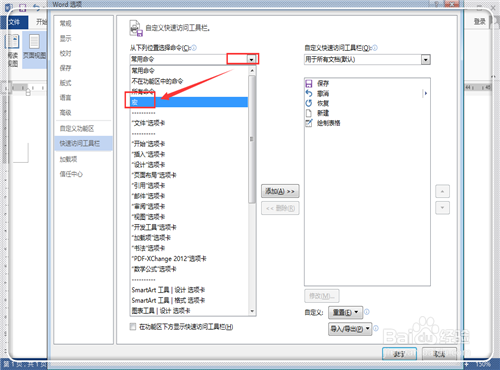
点击“Normal.NewMacros.公式编辑”,然后点击“添加”。

点击右边添加好的“Normal.NewMacros.公式编辑”,点击下面的“修改”。
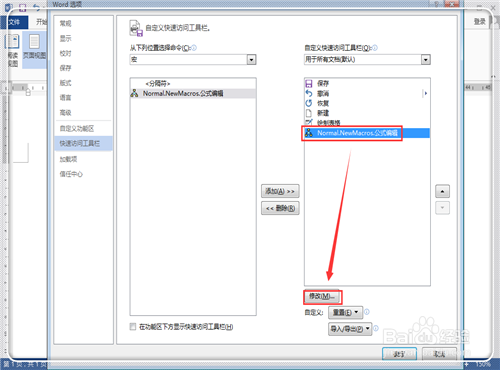
找到一个自己喜欢的容易辨认的图标,比如π,输入容易辨认的名字如“编辑公式”。点击“确定”。
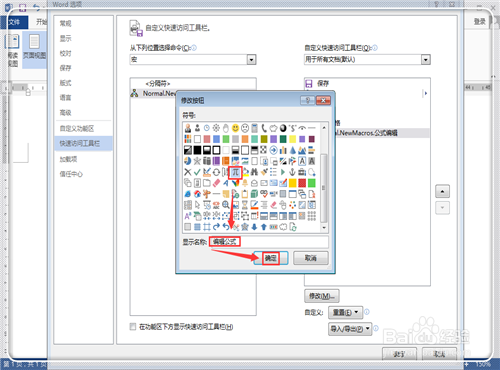
为了方面迅速访问,勾上这里的“在功能区下方显示”,然后点击“确定”。
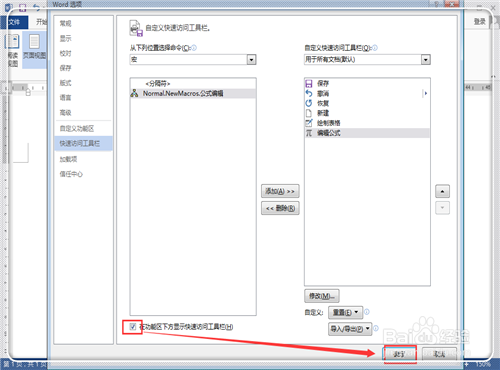
这时候返回到主页,发现这里有一个π,点击它,就可以直接进入公式编辑器了。可以说是即点即用。
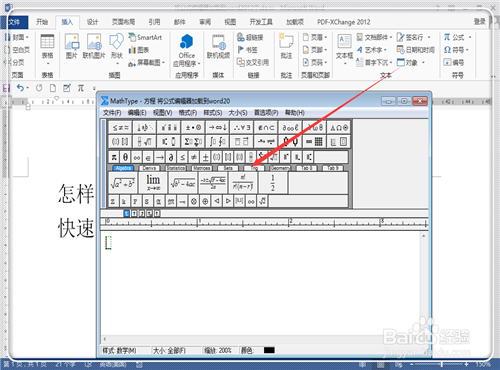
不幸的是,有的人运气不好,可能会出现问题,比如这里的点击π之后,出现这个问题,关掉word,重新启动,看看时候能够用。如果出现“窗口处于最大状态。。。”点击“调试”。
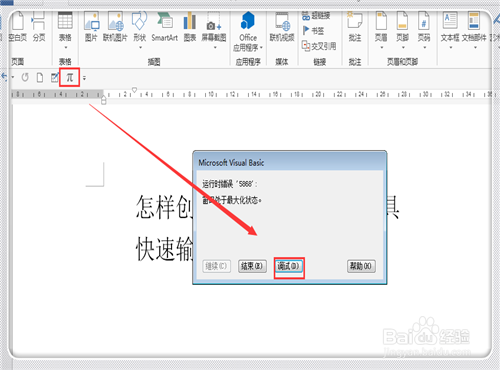
进入调试界面,这里我也不懂,不过没关系。复制括号内内容【
Private Sub Form_Load ()
Form2.Show 显示 Form2。
End Sub
Private Sub Form_Resize ()
如果父窗体被最小化...
If Form1.WindowState = vbMinimized Then
...隐藏 Form2。
Form2.Visible = False
如果父窗体不再是最小化...
Else
...恢复 Form2。
Form2.Visible = True
End If
End Sub
】
粘贴到这个界面中,关掉这个提示窗口。(注:这个代码是网上找到,能够解决这个问题,特别感谢提供代码的人)。
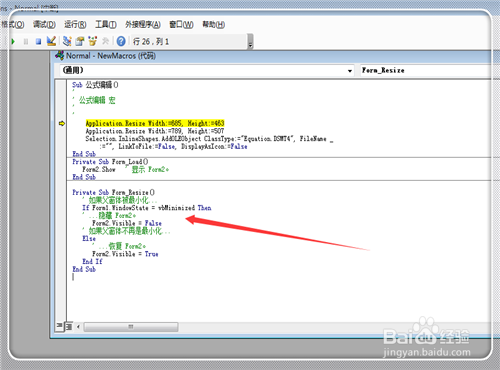
关闭word,重新启动,看看问题是不是完美解决,如果还出现这样的问题。在工具栏”右键”点击,然后点击”自定义快速访问工具栏“。
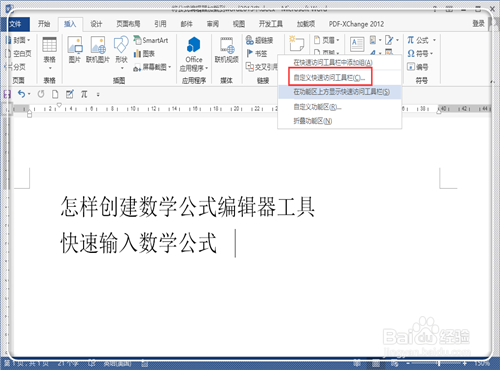
选中“编辑公式”就是刚才输入的名字,然后点击“删除”,点击“确定”。
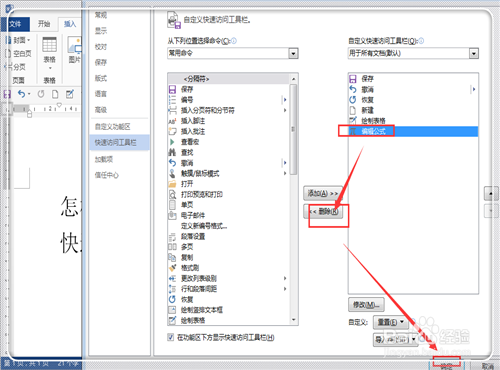
返回到word窗口。点击“π”图标
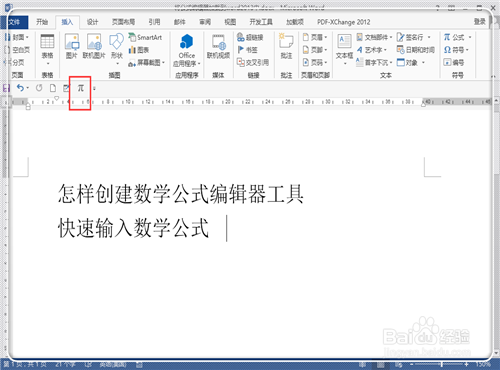
问题解决,直接就能够进入公式编辑器编辑公式了。
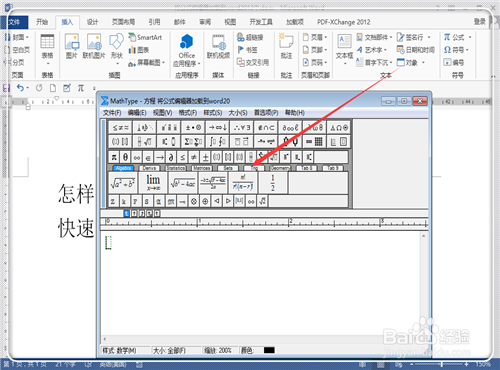
以上就是word2013快速插入数学公式的两种方法介绍,希望能对大家有所帮助!
新闻热点
疑难解答