在Word2003实际使用中,很多朋友需要把Word文档转换成图片。将Word文档转换成PDF文件,然后保存为JPEG图片文件的方法固然可行,但需要安装付费的PDF转Word商业软件。其实借助Windows和Office本身具备的功能,同样可以实现Word转换成图片的目的。
1.插入Word对象并转换成JPEG图片
如果要转换成图片的Word文档只有一页,则在Word2003可以通过插入Word对象的方法将Word文档转换成图片,操作步骤如下所述:
第1步,新建一个Word文档,在菜单栏依次单击“插入”→“对象”菜单命令,打开“对象”对话框。切换到“由文件创建”选项卡,单击“浏览”按钮找到并选中需要转换成图片的Word文档,如图2008072311所示。

图2008072311 “由文件创建”选项卡
第2步,右键单击插入的Word文件对象,选择“复制”命令。然后打开“画图”程序,执行“粘贴”命令并另存为JPEG格式的图片文件即可,如图2008072312所示。

图2008072312 另存为JPEG图片文件
2.使用Office工具转换成JPEG图片
借助Office2003工具组件Microsoft Office Document Image提供的Microsoft Office Document Image Writer虚拟打印机,用户可以将Word文档打印成TIFF格式的图片文件,然后在利用Office2003工具组建Microsoft Office Picture Manager将TIFF格式的图片文件转换成JPEG格式的图片文件即可。如果以上两种Office工具组件没有安装,需要使用Office2003安装光盘或安装源文件进行安装。使用以上两种工具将Word文档转换成JPEG图片的步骤如下所述:
第1步,打开准备转换成图片的Word文档,在菜单栏依次单击“文件”→“打印”菜单命令,打开“打印”对话框。在打印机列表中选择Microsoft Office Document Image Writer虚拟打印机,并单击“属性”按钮,如图2008072313所示。

图2008072313 选择虚拟打印机
第2步,在打开的打印机属性对话框中切换到“高级”选项卡,选中“TIFF-黑白传真”单选框,并选择打印分辨率为“超精细(300DPI)”选项。设置打印生成图片文件的保存位置,并单击“确定”按钮,如图2008072314所示。

图2008072314 选中“TIFF-黑白传真”单选框
第3步,返回“打印”对话框,在“页码范围”编辑框中输入1表示打印第1页(必须逐页选择打印,如果选择打印全部页面则只能打印出第1页),然后单击“确定”按钮,如图2008072315所示。

图2008072315 设置打印页面
第4步,打开“另存为”对话框,设置文件名并单击“保存”按钮。在打印以后页面时会自动使用包含序号的文件名,如图2008072316所示。

图2008072316 设置打印生成的图片文件名称
第5步,完成打印后,打开TIFF图片所在的文件夹。右键单击打印生成的TIF文件之一,选择打开方式为Microsoft Office Picture Manager,如图2008072317所示。

图2008072317 选择打开方式
第6步,在自动打开的“文件类型”对话框中选中TIFF复选框,并单击“确定”按钮,如图2008072318所示。

图2008072318 选中TIFF复选框
第7步,在Microsoft Office Picture Manager菜单栏依次单击“文件”→“导出”菜单命令,在打开的“导出”任务窗格中选择文件导出格式为“JPEG文件交换格式”,并单击“确定”按钮,如图2008072319所示。
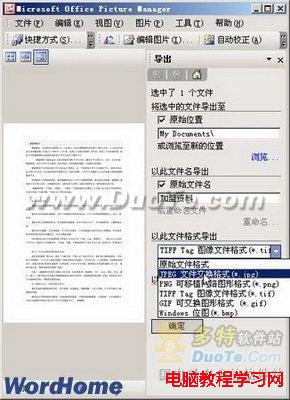
图2008072319 选择文件导出格式为“JPEG文件交换格式”
第8步,单击“快捷方式”按钮,并在快捷方式窗格中单击选中TIFF文件所在的文件夹。在主窗格中会显示该文件夹中所有的图片文件,分别选中TIFF文件并依次导出为JPEG文件即可,如图2008072320所示。

图2008072320 单击“快捷方式”按钮
新闻热点
疑难解答