制作学生证或者工作证的时候很麻烦,应为急需要照片和姓名对应,还学要证件号也对应。尤其是批量制作。推荐个工具吧,就是领跑条码标签设计软件,可以把照片导入数据库,姓名和证号只需要设置下就会批量生成和你所需要的证号一样的。很方便吧。但是不用软件的话该哦怎么办呢?blue1000.com教你用word制作批量有照片的工作证。就是比领跑条码标签设计软件麻烦些,认真学哦。
Word邮件合并是一项十分有用的功能。现在我给大家介绍一则Word邮件合并应用实例,制作有姓名、部门、编号、照片的工作证。
素材的准备
这里的素材主要是每个职工的照片,并按一定的顺序进行编号,照片的编号顺序可以根据单位的数据库里的职工姓名、组别顺序来编排。然后可以把照片存放在指定磁盘的文件夹内,比如“E:职工信息”。
建立职工信息数据库
使用Excel表格建立“职工信息表”,在表中要分别包括职工的姓名、组别、编号和照片,姓名、组别可以直接从单位数据库里导入,姓名、编号的排列顺序要和前面照片的编号顺序一致,照片一栏并不需要插入真实的图片,而是要输入此照片的磁盘地址,比如“E:职工信息01.jpg”,注意这里是双反斜杠,制作完成后把该工作簿重命名为“职工信息”,如图 1所示。
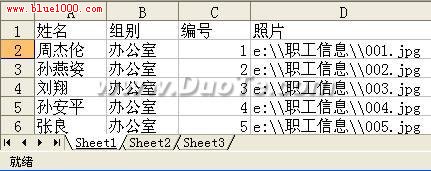
图1
创建工作证模版
启动Word 2003,现在先建立一个主文档,设计排版出如图2所示的一个表格来,这里你可以把边框设置为“无”,这些内容也是工作证中不会变动的部分。当然,这仅是一个示例,你完全可以设计出更好看的版式来。
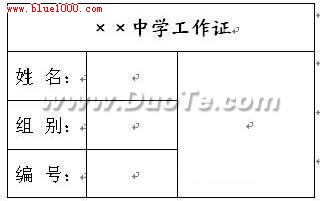
图2
添加域
步骤1 选择“视图|工具栏|邮件合并工具”菜单项,调出“邮件合并”工具栏。
步骤2 点击“邮件合并”工具栏上的“打开数据源”按钮(左边第二个图标),弹出“选择数据源”对话框,选择刚才建立的“职工信息表”,点击“打开”按钮,弹出“选择表格”对话框,在“选择表格”对话框中选择“职工信息$”,如图3所示。点击“确定”按钮返回主文档。

图3
步骤3 将光标定位到“姓名”后一单元格,点击“邮件合并”工具栏上的“插入域”按钮(左边第六个图标),弹出“插入合并域”对话框,在该对话框中的域列表中选择“姓名”,点击“插入”按钮,将其插入到指定位置,如图 4所示。点击“关闭”按钮返回到主文档。

图4
步骤4 以相同的方法,将“组别”、“编号”域分别插入到主文档中相应的位置。
步骤5 将光标定位于“××中学工作证”右下边大的单元格内,我们要在此显示职工的照片。按“Ctrl+F9”来插入域,此时单元格内会出现一对大括号,在其中输入“INCLUDEPICTURE "{ MERGEFIELD "照片" }"”(不含外边引号),注意其中的大括号也是按“Ctrl+F9”来插入的。
步骤6 最后点击“邮件合并”工具栏上的“合并到新文档”按钮(右边第4个图标),将根据职工信息表中的记录数来批量制作“工作证”,并重新生成Word文档,至此,“××中学工作证”制作完毕。然后直接打印就行了。
小提示:如若新生成的文档中没有显示图片或所有的图片显示的是一个人,没关系,你可以按“Ctrl+A”全选,然后按F9键对文档进行刷新。还不行,你只有把这个文档先保存关闭了,然后再打开,全选,按F9键对文档进行刷新。
新闻热点
疑难解答