案例阐述了如何通过控件在Word中制作下拉选择按钮。例如,在性别列中制作“男”和“女”下拉选择,方便输入。下面,小编以最新版的Word2013为例,来介绍一下下拉选择按钮的制作。
①启动Word2013,首先绘制出一个3行4列的表格,输入一些文字信息,我们要在性别右侧的单元格内设置一个可供选择的下拉按钮,将光标移动到此单元格,点击菜单栏--开发工具,选择控件功能组里面的“下拉内容列表控件”。
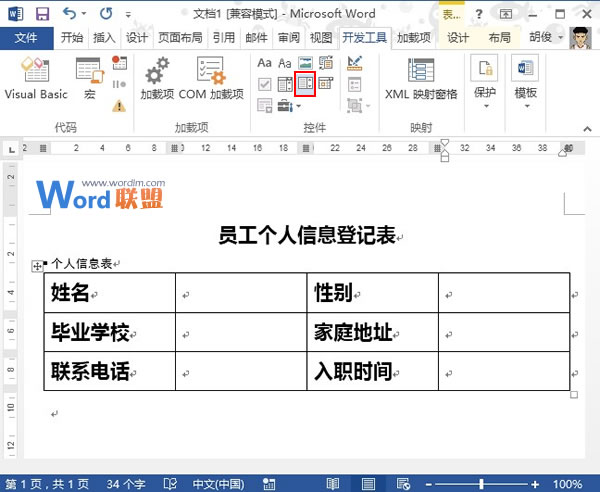
②此时性别右侧的单元格就插入了我们刚添加的“下拉内容列表控件”。我们单击菜单栏--“开发工具”,控件功能组里面的属性按钮,进行相关设置。
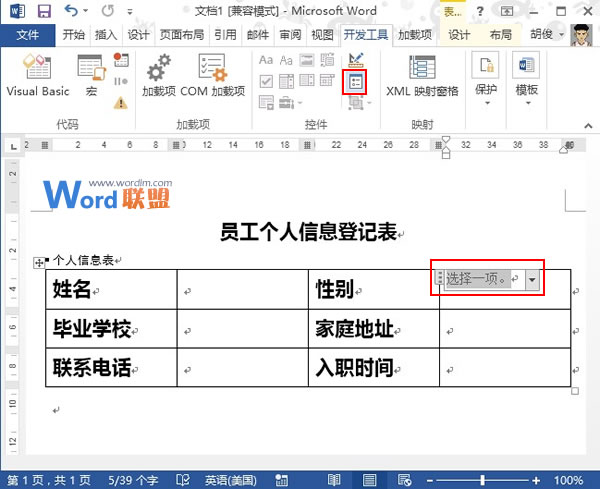
③弹出内容控件属性对话框,首先我们修改标题,输入“请下拉选择”,然后删除下拉列表属性框中的那一项。
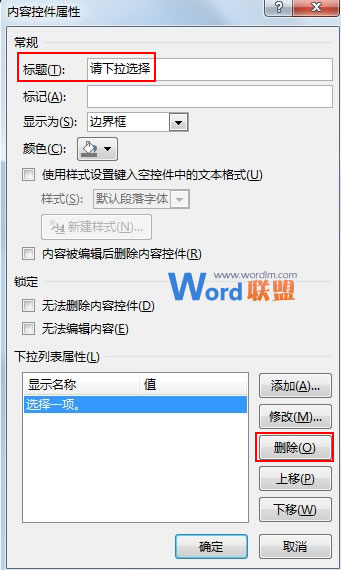
④我们自行添加,单击添加按钮,弹出添加选项对话框,输入“男”,确定。
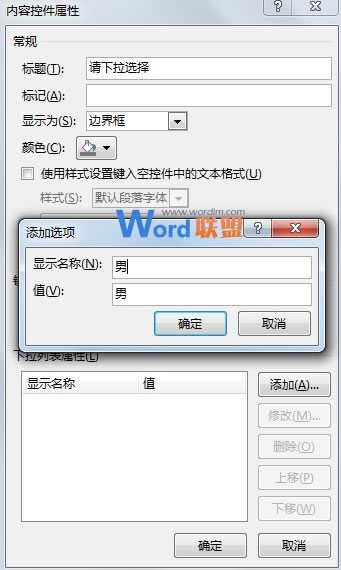
⑤重复步骤4,输入“女”,这时在下拉列表属性框中可以看到男女,单击确定按钮。
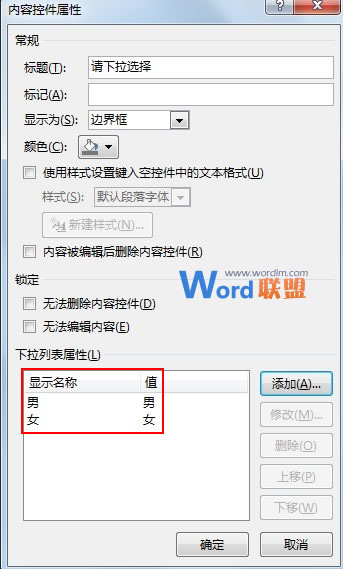
⑥这样下拉选择按钮就制作好了,单击箭头,可以选择性别,男or女。
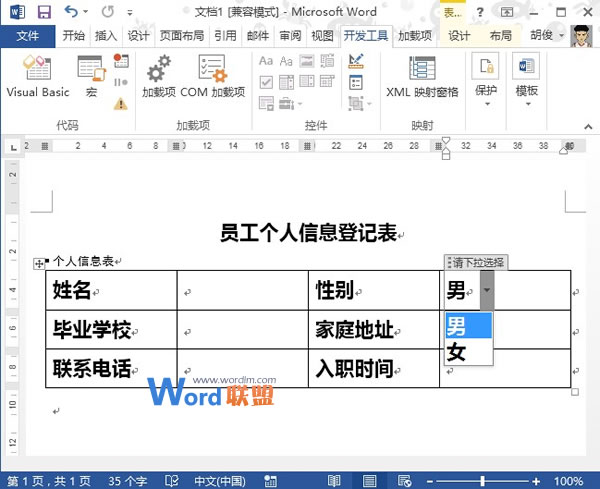
新闻热点
疑难解答