插入分节符
您可以使用分节符改变文档中一个或多个页面的版式或格式。例如,可以将单列页面的一部分设置为双列页面。您可以分隔文档中的各章,以便每一章的页码编号都从 1 开始。也可以为文档的某节创建不同的页眉或页脚。
注释:在 Microsoft Office Word 2007 中,可以从新的页面设计方案库中选择许多页面布局。例如,可以通过单击“新建页”设计方案库中的相应页面布局选项,添加一个包含两列节的单列页面。
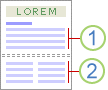
图1
插入分节符
1、单列节
2、双列节
本文内容
●可插入的分节符类型
●更改文档版式或格式
●取消文档版式的更改
可插入的分节符类型
分节符用于在部分文档中实现版式或格式更改。您可以更改单个节的下列格式:
●页边距
●纸张大小或方向
●打印机纸张来源
●页面边框
●页面上文本的垂直对齐方式
●页眉和页脚 (页眉和页脚:页眉可由文本或图形组成,出现在一节中每页的顶端。页脚出现在每页的底端。页眉和页脚经常包括页码、章节标题、日期和作者姓名。)
●列
●页码编号
●行号
●脚注和尾注
注释
分节符控制它前面的文本节的格式。删除某分节符会同时删除该分节符之前的文本节的格式。该段文本将成为后面的节的一部分并采用该节的格式。例如,如果用分节符分隔了文档的各章,然后删除了第二章开头处的分节符,则第一章和第二章将位于同一节中并采用以前仅第二章使用的格式。
控制文档最后一部分的格式的分节符不显示为文档的一部分。要更改文档格式,请在文档的最后一个段落中单击。
下列示例显示了您可以插入的分节符类型。(在每个插图中,双虚线代表一个分节符。)
“下一页”命令用于插入一个分节符并在下一页开始新的节。这种类型的分节符尤其适用于在文档中开始新章。
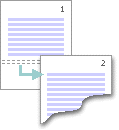
图2
插入分节符
“连续”命令用于插入一个分节符并在同一页上开始新节。连续分节符适用于在一页中实现一种格式更改,例如更改列数。

图3
插入分节符
“偶数页”或“奇数页”命令用于插入一个分节符并在下一个偶数页或奇数页开始新节。如果要使文档的各章始终在奇数页或偶数页开始,请使用“奇数页”或“偶数页”分节符选项。
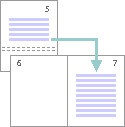
图4
插入分节符
更改文档版式或格式
1.单击要更改格式的位置。
您可能要在所选文档部分的前后插入一对分节符。
2.在“页面布局”选项卡上的“页面设置”组中,单击“分隔符”。
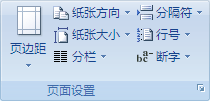
图5
插入分节符
3.在“分节符”组中,单击与您要进行的格式更改类型对应的分节符类型。
例如,如果要将一篇文档分隔为几章,您可能希望每章都从奇数页开始。单击“分节符”组中的“奇数页”。
插入分节符
取消文档版式的更改
分节符定义文档中格式发生更改的位置。删除某分节符会同时删除该分节符之前的文本节的格式。该段文本将成为后面的节的一部分并采用该节的格式。
确保您在普通视图中,以便可以看到双虚线分节符。
1.选择要删除的分节符。
2.按 Delete。
新闻热点
疑难解答