多级列表通过不同级别而非单个级别来显示列表项。

图1
您可以从库中选择多级列表样式,也可以创建新的多级列表样式。
您要做什么?
●从库中选择多级列表样式
●创建要添加到样式库中的新多级列表样式
●在列表中手动设置编号前进量
从库中选择多级列表样式
1.单击列表开始的位置。
2.在“开始”选项卡上的“段落”组中,单击“多级列表”旁边的箭头。
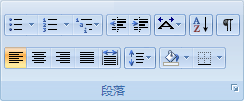
图1
3.单击样式库中的多级列表样式。
4.键入列表。按 Tab 键或 Shift+Tab 可更改级别。
创建要添加到样式库中的新多级列表样式
如果库中的多级列表样式不是您所要的样式,您可以创建和定义新多级列表样式。每次在文档中应用新的多级列表时都可以使用新列表样式。新列表样式会自动添加到列表样式库中。
1.在“开始”选项卡上的“段落”组中,单击“多级列表”旁边的箭头。
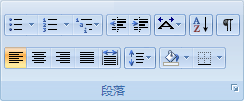
图2
2.单击“定义新的多级列表”。
从级别 1 开始,输入编号格式、字体以及位置选择。继续定义要在多级列表中使用的每个级别。
注释 定义多级列表样式时,您可以在同一列表中组合使用编号和项目符号。例如,在“此级别的编号样式”框中,可以向下滚动并单击一种项目符号样式用于某个特定级别。
3.单击“确定”。
您定义的多级列表样式会自动设置为当前的多级列表样式。
注释 要将一个多级项目移至其他编号级别,请选择该项目,单击“项目符号”或“编号”旁的箭头(位于“开始”选项卡上的“段落”组中),指向“更改列表级别”,然后单击要将该列表项目移动到其中的列表级别。
在列表中手动设置编号前进量
某些编号列表(如法律条文)需能手动更改编号并使 Word 能够正确更改随后的编号。您可以使用“设置编号值”选项手动更改编号,同时 Word 会对列表中随后的编号进行重新编排。
1.右击要更改的列表中的编号。
2.单击“设置编号值”,然后执行下列操作之一:
单击“开始新列表”并在“值设置为”框中更改所选编号的值。
单击“继续上一列表”,选中“前进量(跳过数)”复选框,然后在对应于选定编号级别的“值设置为”框中更改所选编号的值。
新闻热点
疑难解答