文稿写完了如何简单又迅速的美化文档?笔者就用这个例子来给大家介绍一种处理文稿的通用思路。本文几乎囊括了Word使用中的最精华部分,涵盖了最常用的工具模块,希望大家认真阅读,熟练掌握这其中应用到的各种知识点。
1.分析文档,制定详细修改策略
先来看看这份文档,问题还不少,主要是以下几个方面:
l 项目符号混乱,有的是自动编号,有的是人工添加;
l 格式混乱,这是大多数文稿编辑者最易犯的问题,因没有使用样式的意识;
l 框架流程制作比较粗糙,原因是不了解word本身就有非常完备的文稿图形处理功能;
l 表格,图表不规范。例如,如果是较为专业的科技类型文档,那么应该使用标准的三线格;
l 公式不规范,是按照位置用空格排出来的,这样一旦格式调整便会变乱;
l 无目录,导页等等。
针对以上问题,我们先一步一步解决出现的问题,再美化文档。
2.去除混乱的格式
所需知识点:清除样式
针对格式混乱的问题,我一向有一个处理原则,挨个修改它还不如把格式全部清除重新设置,因为Word中已经提供了很简单的办法,这样做我们可以专心做后续工作而不会出现很多意外的问题。
方法是:选择全部文档内容,在“样式”选项卡中选择“清除格式”。这样全文就变成了正文的样式。
清楚格式之后,我们可以很清楚的看到文章中多余的东西,比如为了控制位置而加入的空格,不同数目组合的空格会给你在后期的编辑过程中带来很多麻烦。您可以使用批量删除的方法。如果不多,也可以手动删除。
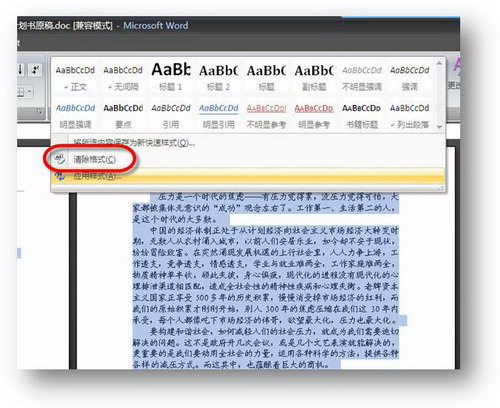
朋友们一定要有个概念,段落间距的设置也是不用回车键来完成的,否则您在修订文档的过程中会遇到很多麻烦,甚至导致无法处理,所以,删除段落标记也是必做的内容之一。这个过程中,耐心仔细是必不可少的。
3.按照需要设置样式
所需知识点:样式、修改样式、应用样式
样式可谓是Word的核心,很多朋友用了几年都不知道如何使用样式。结合到这篇文档的特点,作者已经设置好了分级目录,我们就不采用自动编号的方式来为其设置,只要编好各级标题所用的样式就可以了,这也是在样式操作中最典型的内容。
设置样式的方法是在样式选项卡中相应的样式上右键“修改”,直接就像改字体时那样操作。
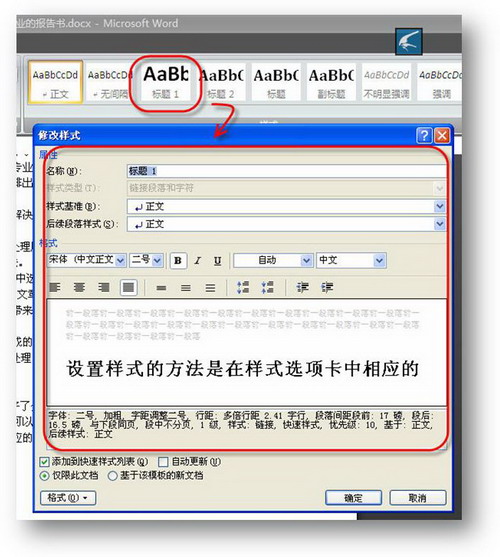
我设置的样式列表为:
一级标题字体: 宋体,二号, 加粗, 字距调整二号, 缩进: 居中, 段落间距段前: 6 磅, 段后: 6 磅, 与下段同页, 段中不分页, 1 级, 首行缩进: 0 字符
二级标题字体: 宋体, 三号, 加粗, 缩进: 段落间距段前: 6 磅, 段后: 6 磅, 与下段同页, 段中不分页, 2 级, 首行缩进: 0 字符
三级标题字体: 宋体,三号, 加粗, 缩进: 段落间距段前: 6 磅, 段后: 6 磅, 与下段同页, 段中不分页, 3 级, 首行缩进: 0 字符
正文字体: (中文) +中文正文, (默认) +西文正文, 两端对齐, 行距: 单倍行距
设置好样式当然是应用样式了,这里有一点要强调,那就是怎样变文本的字体。这个问题你可能觉得十分可笑,但却是大家很容易忽视的。Word中,应用分级样式的对象是单个段落,而采用选中文本改变字体等格式的方法往往会在原先格式上叠加产生一个新的样式,这也就是很多人完成文稿后自己也不清楚怎么会多出来很多奇怪的格式。所以正确的方法应该是将鼠标移到文本所在的段落,点击一下想要应用的样式就完成了。这一项工作一定要仔细,下面给大家看看效果。
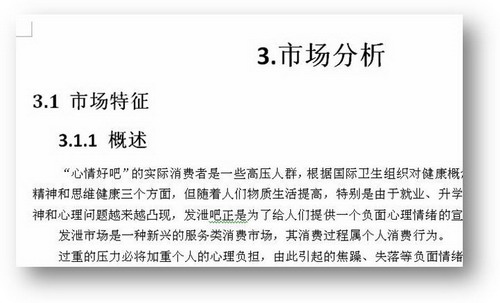
3.规范化文稿特殊单元
所需知识点:表格样式
文稿中有两个部分的特殊单元需要规范化处理,一是文中各种表格,二是其中的公式,我们分别讲述。
(1)表格的格式化
对于表格的格式化,我们当然可以分部处理,为单独的一个单元格分别设置边框的粗细、有无等。但您知道表格也可以设置样式吗?一次性将表格格式化岂不是更方便。表格样式的建立有一点小小的技巧,方法是这样子的。
随便找一个表格选中它,这样会出现表格工具选项卡,在其中的的“设计”标签中会列出已经设置好的表格样式。这都不是所需要的,现在我们要建立一个三线格。随便在一个样式上右键,“新建表格样式”,会出现一个设置窗口,按照下面的步骤进行:
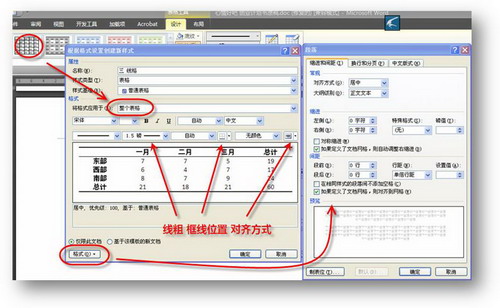
1. 将新样式命名为“三线格”;
2. “将格式应用于”,选择“标题行”;
3. 框线粗细选择“1.0磅”;
4. 选择“下框线”,为标题行设置下框线;
5. “将格式应用于”,选择“整个表格”;
6. 框线粗细选择“1.5磅”;
7. 分别选择“上框线”和“下框线”,为标题行设置上下框线,一次不成功重复一次;
8. 设置数据居中方式为“垂直水平居中”;
9. 根据需要可以设置标题行文字加粗。
这样就完成了三线格样式的设置,以后的工作就简单了。选中表格(左上角出现十字标志),直接在样式中选择三线格,表格就完全变样了,是不是很方便?
表格的标题和注释也要单独使用样式完成,这里就不再赘述了。
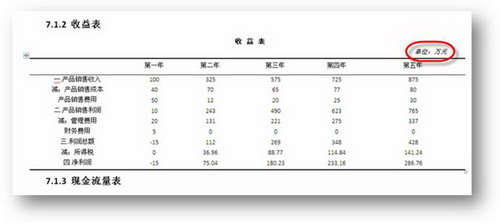
(2)SmartArt艺术图形
所需知识点:SmartArt布局、样式
对于其中涉及到隶属关系的图示,在Word2007版本中有着近乎完美的解决方法。不知道你是否使用过这个新功能叫做“SmartArt”,这是中文版中唯一没有被对应翻译为中文的地方。在其中提供了多达列表、流程、循环、层次结构、关系、矩阵、棱锥图等百余种关系图示,把您所希望的关系快捷、专业的展示出来。
根据原文的内容,这是有关公司架构的层次结构图示,我们选用“SmartArt”其中的“表层次结构”来完成。各个层次的内容可以直接在图形中添加,也可以在左侧的文本框中依次输入。每一集分级目录的设置也要在这里完成。提升或者降低级别是很容易的,分别对应于“Backspace”和“Tab”键,在选中Smartart图形的情况下,可以使用上方设计工具中的“改变颜色”来进行美化。
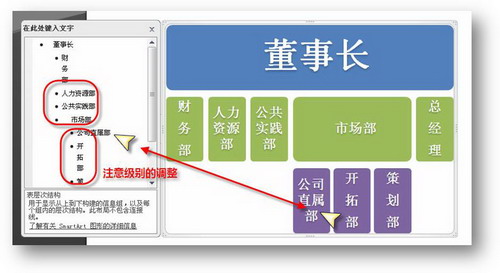
文章最后的流程图我也采用类似的方法制作完成,读者朋友们可以看看效果。
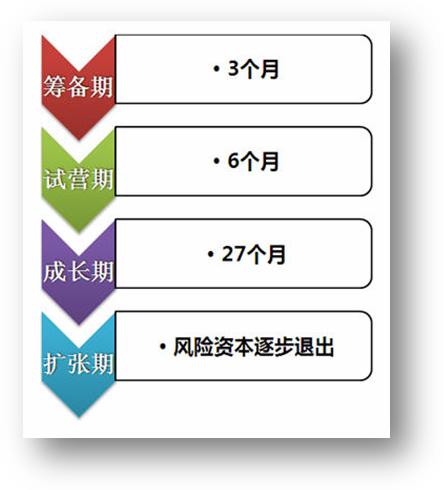
下面我们来说说公式的制作,这个内容很多读者一定都比较熟悉了,那就是要使用公式编辑器。如果在您的文稿中经常使用公式,那么你不妨专门下载一个(在各大搜索引擎输入“Word公式编辑器”即可)。有关于此部分的讲解我们略过,请您参考相关文章。
4.为不同规格页面分节
所需知识点:节、页眉、页脚、插入对象
这是处理整个文章很重要的一步。“节”这个概念很重要,很多读者往往忽视了这一点。节是Word处理页面效果的单元,也就是说要实现在页边距,页眉页脚等方面的不同设置,都要靠分节的方法。分节是靠分节符来完成的,我们先来看看分隔符中有什么内容。
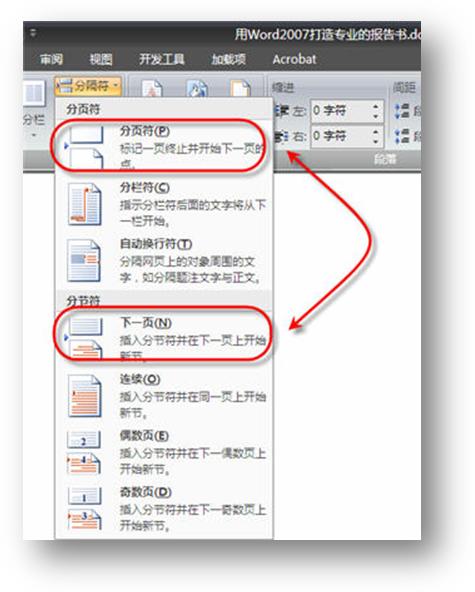
首先要明确分页符和分节符的区别。它们在效果上都是从插入点之后从新一页开始,区别在于,分节符的存在可以让你对上下文的页面做不同设置,这样做的好处在下面就可以看到。提醒您注意的是,分节符还可以实现奇数偶数页面的分别插入,这在编写书籍时十分有用。
首先要为文稿加前缀,分别是首页,形象展示页面,目录三个部分。我们在页首处插入三个“下一页”的分节符,这就相当于插入了三个部分。
在第一面插入页眉,输入报告名称。你会看到在后面所有的页面中都有了相同的内容,这很正常。但是要知道,所有的页眉虽然相同,但它们却是以分节符为相隔单元相互链接的,下一节的页眉默认链接到上一节,这就是页眉“一变都变”的特点。但这有时候不满足我们的要求。比如,首页我就不想出现页眉,怎样操作呢?到第二部分(也就是第二节),选中设置好的页眉,在工具栏上取消“链接到前一条页眉”,这时候,再回到第一部分,删除页眉就可以了,不会影响到后面的设置。
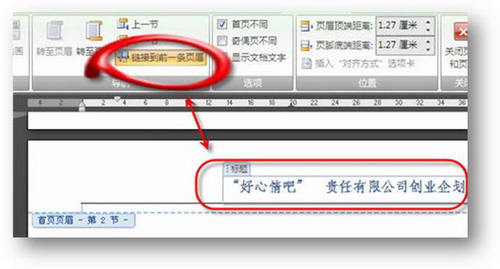
页脚的设置与页眉基本相同,我选取了一个简单的。我们往往在这里插入页码。读者做到这个步骤的时候,应该对于在同一个文档之内出现不同编写方式的页数不感到奇怪了,它们也是分节设置,页码在插入的时候不要选择“续前节”,单独编号就可以了。
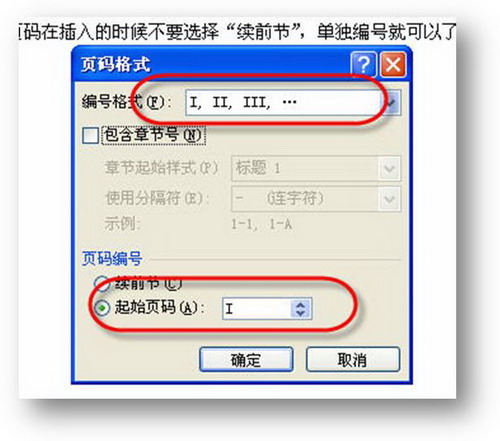
为了更美观一些,我还使用Photoshop制作了一枚图章,我把它放在了形象展示页面的中央。大家可以看看效果。
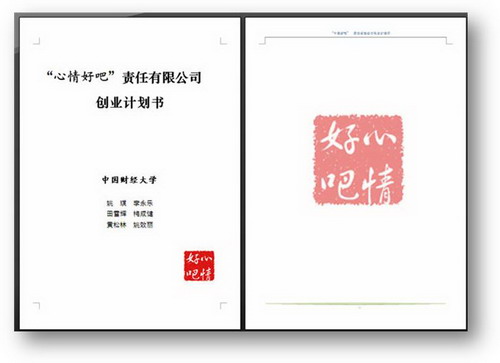
5.目录的添加
所需知识点:引用、插入目录
这时我们要回到当初设置样式时,如果您按照我所介绍的方法对已有样式和文中相应部分作了设置,那么添加目录就是一件轻而易举的事情,只要将光标移动至在需要设置目录的节首处,选择“引用”选项卡中的目录,挑选一种满意的目录样式,瞬间目录就出现在面前,这也就是格式化操作的益处。所呈现的目录格式也是可以修改的,具体我们会在以后的样式设置中详细讲解。大家来看看设置的效果。
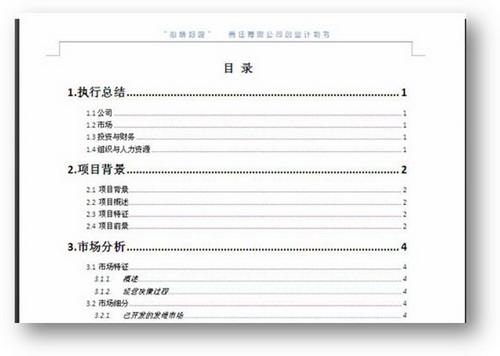
6.幅面的设置
所需知识点:纸张方向、分节设置页面、纸张大小
我们注意到其中有不少表格,很多在横向上有不少项目,所以默认的纵向页面似乎不太能满足要求,这就需要为相应的页面设置单独设置纸张方向,这个功能在“页面布局”选项卡中,又遇到了我们开始的分节设置,正是由于分节,才使我们对不同的页面设置成为可能。在具体参数的设定上按图设置,一定要选择应用于“本节”。
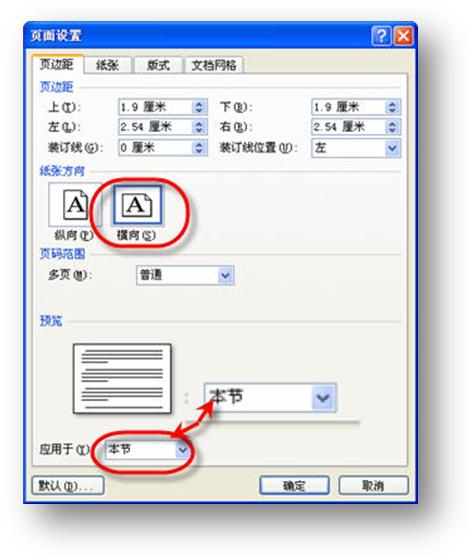
7.页边的装饰
所需知识点:页眉、页脚、图片环绕、格式转换
将图片添加进页眉
这是美化页面最重要的设置。我的构想是,在页面的右侧加上我们主题标志,再加上较粗的框线,这个功能又应当如何实现呢?这个问题的要求是,首先页面得统一,那就是说,不能在页面单独添加。其次有的页面是不能有的,因为可能存在冲突的问题。
显然,这还是分别设置和统一完成的要求,这又让我们回到了分节的问题,看来这个功能不可忽视。但是问题又来了,分节完成的主要是页眉页脚,右侧的图片怎么添加呢?其实很简单,我们在插入页眉的时候把图片插入,放置到页面右侧中央位置,简言之就是将其作为页眉的元素添加,那么它调整的时候也可以按照前述的方法了。请大家看效果。其中图片的环绕要设置成“四周环绕”,分别添加上下两条框线。
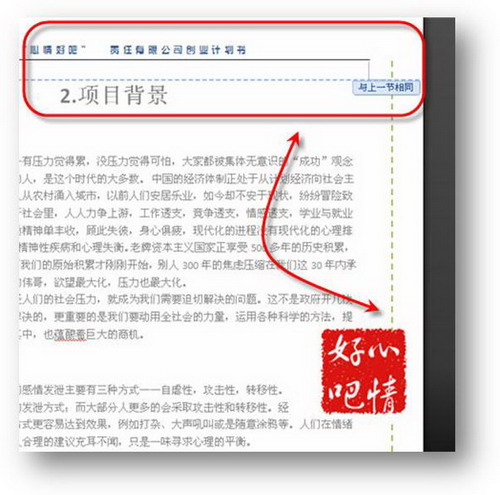
在实际操作中,会遇到很多问题,比如在有些页面是不能添加右侧竖杠的,那样反而不美观。处理的方法就是分节,根据要求分节后单独处理,一定要熟练使用和撤销“链接到前一条页眉”,只要您多加练习,这一部分一定会得心应手。
至此,我们完成了所有的文稿美化内容,全景看一看,是不是很漂亮。我们建议大家将最后的成品制作成PDF文档,这样更专业,更精美!制作完成的文稿同样附后,用于您的参考。
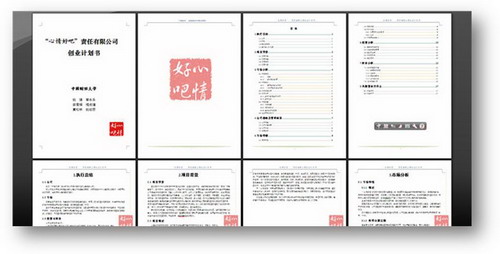
新闻热点
疑难解答