插入Word的剪贴画通常需要进行再编辑处理,在Word 2003或以前的版本中,这些工作大部分要依靠“绘图”工具栏中的相应按钮完成。而“绘图”工具栏在Word 2007是不存在的,那么,在Word 2007中我们如何完成剪贴画的编辑工作呢?
一、插入剪贴画
点击功能区“插入”选项卡中“插图”功能组中的“剪贴画”命令,如图1所示。可以打开“剪贴画”任务窗格。这与Word 2003是一致的。在“搜索”文本框中,键入描述所需剪贴画的单词或词组,按照需要,点击搜索到的剪贴画,将它们插入到文档中就可以了。
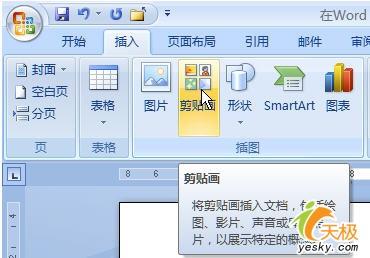
打开“剪贴画”任务窗格
二、编辑剪贴画
在插入的剪贴画上单击右键,在弹出的快捷菜单中选择“编辑图片”命令,可以看到图片的四周出现了带八条短线控点的虚线边框,这就是绘图画布了。如果我们在边框上点击右键,则可以在弹出的快捷菜单中对画布进行相应的操作,如图2所示。

对画布进行相应的操作
不过,对于我们来说,重要的是,现在我们可以通过拖动控点的方法将画布扩大,使剪贴画与画布边框之间留有空白之处。
现在,将鼠标定位于画布中,就可以框选剪贴画的各个构成元素了,如图3所示。如果要做得精细一些,那么我们可以用鼠标单击的方法逐一选择。按下“Shift”键单击鼠标,则可以同时选择多个对象。
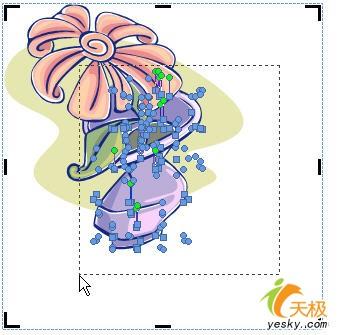
框选剪贴画的各个构成元素
选中后,我们可以按下“Delete”键将选中部分删除,或者点击右键,在弹出菜单中选择“设置自选图形格式”命令,在打开的“设置自选图形格式”对话框中设置其线条颜色、填充效果等格式。
如果您点击“编辑图片”命令后不能进行上述操作,而是弹出如图4所示的提示框,那么我们可以进行如下操作:

提示框
点击文档左上角“Office按钮”,在弹出的菜单中点击右下角的“Word选项”按钮,在打开的“Word选项”对话框的左边项目列表中点击“信任中心”,然后在右侧窗口点击“信任中心设置”按钮,如图5所示,打开“信任中心”对话框。
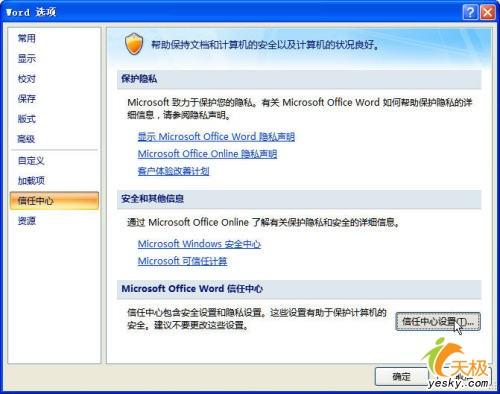
打开“信任中心”对话框
在此对话框的左侧列表中,单击“宏设置”项目,然后在右侧的列表中,选中“禁用无数字签署的所有宏”单选项和“信任对VBA工程对象模型的访问”复选项,如图6所示。确定后,再重新启动Word 2007就可以编辑图片了。
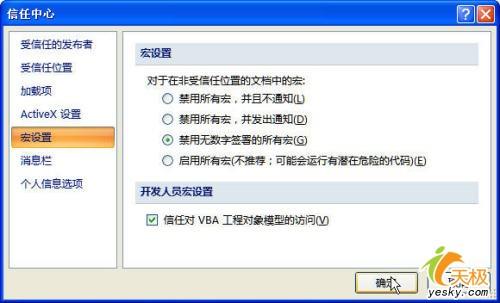
信任对VBA工程对象模型的访问
三、拼接剪贴画
有了前面的基础,那么组合剪贴画就简单多了。我们所要做的,只是把一幅剪贴画的某一部分剪切到另一剪贴画画布内而已。为了编辑和调整的方便,我们可以在选中的部分点击右键,然后点击弹出菜单中的“组合→组合”命令,将它们组合成一个对象,如图7所示。
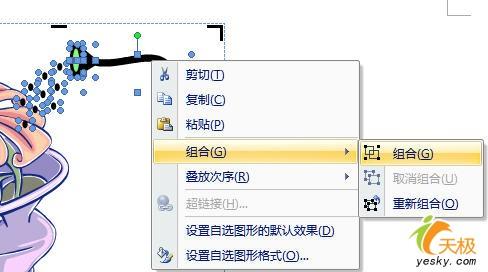
组合成一个对象
至于在Word 2003中常用的“绘图”工具栏中其它的工具按钮,我们可以在选中剪贴画后功能区中出现的“绘图工具→格式”选项卡中找到,如图8所示。而且,Word 2007中提供了更多的效果、更多的功能。

“绘图工具→格式”选项卡
注:更多精彩教程请关注武林网电脑教程栏目,武林网电脑办公群:(已满!)欢迎你的加入
新闻热点
疑难解答