制作封面、扉页和目录——Word 2007书籍排版完全手册(九)
一本书籍不能没有封面,也不能没有扉页,目录更是必不可少的重要内容。当在书籍文档中正确应用了标题样式、正文样式等之后,就可以非常方便地应用Word2007自动创建目录的功能来制作出书籍目录了。
1. 制作封面和扉页
在“ 插入” 功能区的“ 页” 选项区中单击“ 封面” 按钮,在下拉列表中出现15 种封面的版式结构,选择一种即可自动在第一页前插入这种封面,如图28 所示。对封面图案、标题、作者等元素都可以进行缩放、修改、删除、添加等操作,直到满意为止。

图28
将插入点设置到文档首部,单击“ 插入” 功能区“ 页” 选项区的“ 空白页” 按钮,单击一次插入一张空白页,以此类推。这里不妨多插入几页,为后面制作目录作个准备。这时就可在封面后的第一页输入扉页的内容,如书名、作者、出书日 期等。在扉页之后就应该输入或前言、或内容简介、或编者按、或序言之类的文字了。当然不能忘记设置这些文本的格式和版式。
2. 自动生成目录
① 将插入点定位到要插入书籍目录的位置,一般是在前言或编者按之类的后面,正文的前面。
② 在“ 引用” 功能区的“ 目录” 选项区单击“ 目录” 选项,打开“ 目录” 对话框,如图29 所示。
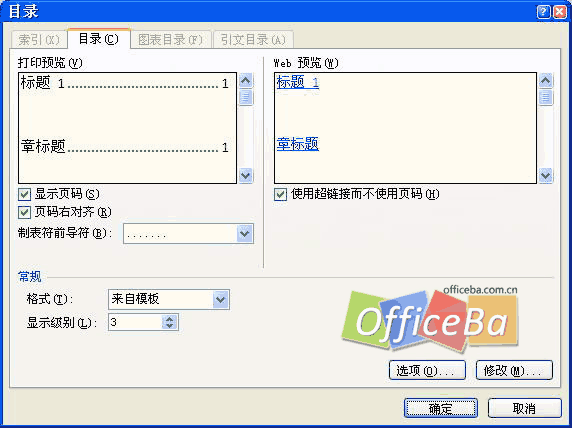
图29
③ 在“ 格式” 下拉列表框中选择一种目录格式,在“ 打印预览” 框中将出现此种格式的预览效果。选择“ 制表符前导符” 下拉列表的某一选项,为目录指定一种前导符格式。Word 2007 默认的目录显示级别为3 级,如果需要改变设置,在“ 显示级别” 框中键入相应级别数字即可。“ 显示页码” 和“ 页码右对齐” 复选框一般要选择。
④ 设置完成后,单击“ 确定” 按钮结束。
这样,Word 就会根据上述设置自动创建书籍目录并插入到文档指定位置。如果书籍内容在编制目录后发生了变化,也可以方便地对目录进行更新。方法是在目录上右击鼠标,从 弹出的快捷菜单中执行“ 更新域” 命令,从“ 更新域” 对话框中选择“ 更新整个目录” 或“ 只更新页码” 单选按钮,单击“ 确定” 按钮完成对目录的更新。另外也可以选定目录任意部分后,按“ F9 ” 来更新目录。
新闻热点
疑难解答