在Word文档中设置分栏后,尽管一页中有两栏或者多栏文字,但使用“插入页码”命令,却只能在该页中插入同一个页码。但是我们在日常运用中,会遇到一些特殊情况,诸如,需要在文档的每栏都添加页码,或者需要自定义的开始添加页码的页面。这些又该如何实现呢?
多栏设置页码
以下方法是针对一页分为两栏,也就说,一页中有两部分的内容,分别为它们添加上页码。
1.单击“视图”菜单下的“页眉和页脚”切换至第一页的页脚。
2.在与左栏对应的合适位置连续按两下“Ctrl+F9”键,出现两个大括号“{{}}”。
3.然后在“{}”中输入字符,形成这个样子:{={page}*2-1} (注意用英文状态,输的时候“{{}}”不用再输,用原有的)。
如果只要显示页码,左栏就输成:{={page}*2-1}右栏:{={page}*2};如果要显示成:第x页或- * -,左栏就输成:第{{}}页 –{{}}-
4.完成后选中“{={page}*2-1}”单击鼠标右键选择快捷菜单中的“更新域”。
5.在与右栏对应的合适位置输入“第页”将光标插在两字中间,连续按两下Ctrl+F9键,出现两个大括号“{{}}”。然后在大括号“{}”中输入如下字符“{={page}*2}”。
6.完成后选中“{={page}*2}”,单击鼠标右键选择快捷菜单中的“更新域”(图1)。

如果你的文档分为三栏,并要在每栏下显示页码,可以将“第页”之间的域代码修改为“{={page}*3-2}、{={page}*3-1}”和“{={page}*3}”(更多分栏时同理)。
再按上面介绍的方法更新域,即可显示各栏的正确页码。若要在更新域后修改域代码,
可以将其选中,单击鼠标右键,选择快捷菜单中的“切换域代码”命令,即可显示出域代码。
如果一页分三栏,则公式分别是:{={page}*3-2}{={page}*3-1} {={page}*3}
对应的值分别是: 1 2 3
小技巧:页码设置到合适位置
在页面设置中调整好页脚的位置→页面设置→页脚 调到1.5厘米左右(根据自己的实际调切换到页脚位置:视图→页眉和页脚(h)。插入一个行不大于1厘米 和页面等宽的 1×2 表格(表格两列要相等),并使表格内文字全部居中,在左栏中间执行上面3,右面执行5。
任意页面设置页码
我们在编辑一篇文章时(包括目录在内),想从目录以后第三页开始插页码,该怎么做呢?方法有二。
方法一:首先将光标移至第二页的最后,点击“插入→分隔符→分节符类型”中选择“下一页”,然后点击“视图”打开“页眉与页脚”工具条,将光标调整至第三页也就是你准备开始编页码的那一页,将“页眉与页脚”工具条上的“链接到前一个”按钮调至不被选中,然后点击“设置页码格式”按钮,在弹出的对话框中选择页码编排中的“起始页码”选择1,点击确定,最后点击页眉与页脚工具条上的“插入页码”按钮,完成(图2)。
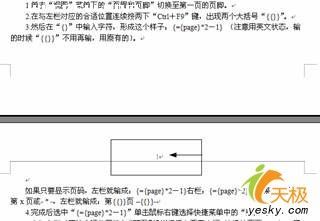
方法二: 通过设置不同的页眉页脚来实现,不过你需要把需要插入页码的文档分节才可以实现。怎样分节呢?首先将光标插入到文档中需要分节的地方,再打开“插入”菜单,点击“分隔符”命令,就会出现一个“分隔符”对话框。
在其中的“分节符类型”中有四个类型:①下一页②连续③偶数页④单数页。“下一页”表示分节符后的文本从新的一页开始;“连续”表示分节符后的文本出现在同一页上;“偶数页”表示分节符后的文本从下一个偶数页开始;“单数页”表示分节符后的文本从下一个单数页开始。根据自己编排的需要选择一项,按“确定”退回到文档中。你可以根据需要按照此法将文档分为多个不同的节。
现在你就可以在不同的节按一般的方法设置不同的页眉页脚了。只是从第二节开始,当你打开“页眉和页脚”工具栏的时候,在“页眉-第2节”后会出现“与上一节相同”的字样,你必须点击工具栏上的“同前(键接到前一个)”按钮,去除“与上一节相同”几个字,再设置页眉,这以后的页眉就与上一节的页眉不同了。页脚的设置与此相同。
最后,在“页眉页脚”的工具栏里点击“插入自动图文集”的下拉三角,选择“页码”就可以了。
新闻热点
疑难解答