文章当中往往有些特殊的要求,比如标题要在中间,落款在右边等等,我们通过一个练习来学习;
1、对齐
1)启动Word,自动打开一个空白文档;
2)输入下列文字:
荷塘月色
月光如流水一般,静静地泻在这一片叶子和花上。薄薄的轻雾浮起在荷塘里。叶子和花仿佛在牛乳中洗过一样;又像笼着轻纱的梦。
朱自清
3)输入完成后,下面来进行格式设置,标题需要居中,最后的作者放在右边,这些可以用工具栏中的对齐按钮;

4)选中标题“荷塘月色”,然后点一下这个“居中”按钮,文件就到了中间,
5)选中“朱自清”,然后在工具栏左边,找到按钮组的分界处![]() ,点一下分界按钮,出来一个按钮列表,在里头找着“右对齐”按钮
,点一下分界按钮,出来一个按钮列表,在里头找着“右对齐”按钮 ,点击选中;
,点击选中;


其他还有“左对齐”、“居中对齐”和“两端对齐”、“分散对齐”,在需要的地方可以同样设置;

2、格式刷
上一节我们学习了设置颜色,如果需要设置许多相同的效果,我们可以使用格式刷 ,用它来复制格式;
,用它来复制格式;
1)选中正文中的“月光”,把颜色设为绿色,然后点一下工具栏上的格式刷 ,格式刷外面出现一个蓝框
,格式刷外面出现一个蓝框 ,表示处于可用状态,鼠标指针上也有一个刷子;
,表示处于可用状态,鼠标指针上也有一个刷子;
2)在“流水”上拖动鼠标选中它,松开鼠标,发现文字颜色已经变成绿色了;
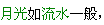
3)重新选中“流水”,在工具栏中的格式刷上双击(注意是双击左键),这时格式刷就处于锁定状态;
4)分别在各个名词上拖动鼠标:“叶子”、“花”、“轻雾”、“叶子”、“花”、“牛乳”、“轻纱”;

5)然后再在工具栏上点击一下格式刷,解除锁定状态,恢复正常鼠标指针,这样我们就设好了许多相同的格式;
以“对齐和格式刷”为文件名,保存文件到自己的文件夹;
新闻热点
疑难解答