Office一族常常进行文本的打印,在打印前常常需要对文件进行审阅修改,这时候只要点击菜单命令“文件→打印预览”,然后在打开的预览窗口中就可以知道打印设置是否合理。如果此时发现问题,就关闭预览窗口,回到文档中进行相应编辑操作。实际上,在默认的情况下,预览窗口中鼠标指针就是一个放大镜的形状,它就相当于点击放大功能,所以,单击文档会将文档放大显示。因此,只要单击工具栏上“放大镜”按钮,那么鼠标指针就会由放大镜形状变成光标,这时就可以进行文档修改了。

有时后,在打印文档时会发现在最后一页只有短短的一行或几行,既浪费打印纸又不美观。有一个简单的方法可以避免出现这种现象。点击“文件→打印预览”,在打开的预览窗口中点击工具栏中的“缩小字体填充”按钮,Word就会自动缩小文档中所使用的每种字体的字号,并把最后页中的那几行并入到前面的页中,如下图所示。
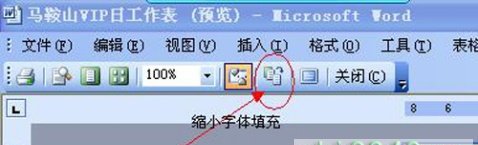
在单位办公常常会遇到一个文档由多人合作编辑,这时就会用到批注功能。通常情况下,批注是可以直接打印出来的。但是当文档已经编辑完成后,批注也就没有什么用处了。如果在打印的时候不想打印那些批注,也用不着逐个删除文档中的批注。只要在“打印”对话框中在“打印内容”的列表中选择“文档”就可以了,如下图所示。
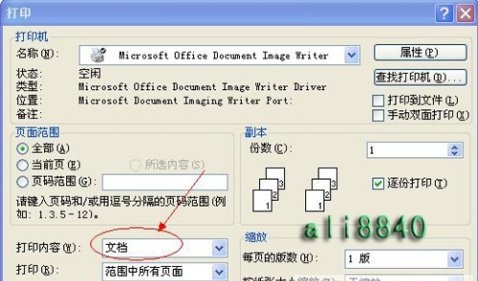
有时候编辑文档常常要插入一些分节符,将文档并成若干章节,并在各个小节中分别设置页码。但在打印时,可能会出现只打印第二节的第二页到第五节的第三页。那么,此时,点击菜单命令“文件→打印”,打开那个“打印”对话框。选中“页码范围”单选项,在后面的输入框中输入“p2s2-p3s5”就可以了,如下图所示。字母“p”后面的数字表示页码,而字母“s”后面的数字表示节号。
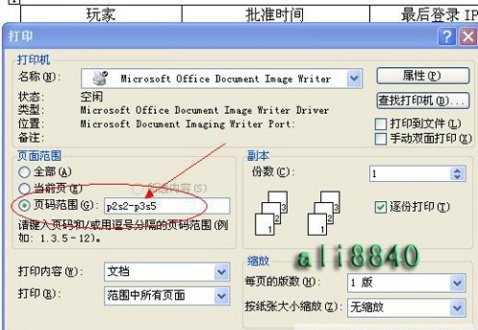
如果要打印第二节全部的内容,那么在输入框中直接输入“s2”就行了。如果输入“s2,s5”,那么打印的就是第二节和第五节的全部内容了。当然,如果只打印第三节的第二页到第七页的内容,输入“p2s3-p7s3”就可以了。
新闻热点
疑难解答