一、设置字符间距
1.选中要进行设置的文本。
2.执行“格式”→“字体”→“字符间距”选项卡。
3.“字符间距”选项卡主要有以下项目:
“缩放”:用于对所选文字进行缩放,如果要设定一个特殊的缩放比例,可以直接在文本框中输入1-600间的数值。
“间距”:有“标准”、“加宽”以及“紧缩”三个选项,用于对所选文本的字间距的调整。选用“加宽”或“紧缩”时,右边的“磅值”框中出现数值,在其中可设置想要加宽或紧缩的磅值。
“位置”:有“标准”、“提升”、“降低”三个选项,选用“提升”或“降低”时,右边的“磅值”框中出现数值,在其中设置磅值,可相对于基准线提升或降低所选文字。
“为字体调整字间距”:选中此复选框后,可从“磅或更大”框中选择字号,对等于或大于选定字号的字符,Word会自动调整字符间距(笔者感觉此项用处不大,姑且存疑)。
“如果定义了文档网格,则对齐网格”;如果选定此复选框且已定义了文档网格,Word会自动根据网格对齐。相关内容请参阅“Word入门动画教程30:限定文档行数和字数”和“Word入门动画教程31:设置绘图网格”。
4.设置后可通过“预览”框观察效果,最后单击“确定”按钮。
二、设置文字效果
这项设置可以使选定文字具有动态效果。在“字体”对话框中,切换到“文字效果”选项卡,在“动态效果”框中选择一种效果,可通过预览框查看。本例演示了对选定文字设置“乌龙绞柱”后的效果。
提示:
1.设置文字效果对文档中的图片同样有效,但图片的版式必须是“嵌入型”。
2.如果设置后文档中没有显示动态效果,可执行“工具”→“选项”→“视图”选项卡,勾选“显示”区的“动态文字”复选框。
具体操作的动画演示过程如下:
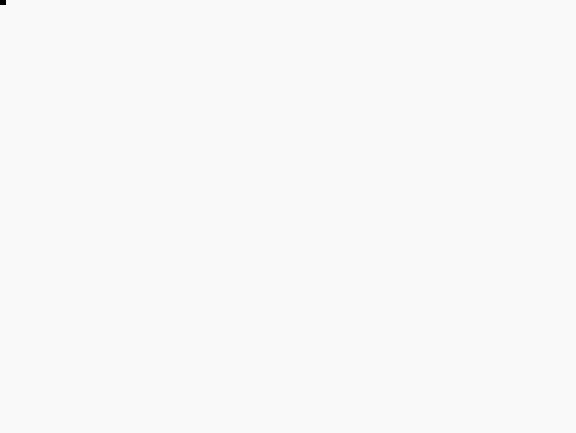
新闻热点
疑难解答