我们为各位不熟悉Word的读者准备了这个入门级动画教程,希望带领您了解Word、用好Word。 从今天开始我们会陆续为大家发布,敬请关注!
第一讲:新建Word文档
启动Word 2003应用程序后,Word自动创建一个名称为“文档1”的空白文档。如果要创建新的文档,可以使用下面三种方法:
方法一:按Ctrl+N快捷键
方法二:单击“常用”工具栏的“新建空白文档”按钮
方法三:执行“文件”→“新建…”,启动并使用“新建文档”任务窗格
如果使用前两种方法,Word 2003将基于通用模板创建新的空白文档;使用方法三,有比较多的文档类型可以选择。在任务窗格中,可以新建“空白文档”、“XML文档”、“网页”和“电子邮件”,也可以根据原有文档或模板创建新文档。
1.根据现有文档创建文档
可以创建一个和原始文档内容完全一致的新文档,具体步骤如下:
(1)执行“文件”→“新建…”,打开“新建文档”任务窗格。
(2)单击“新建”标题下的“根据现有文档…”,打开“根据现有文档新建”对话框。
(3)在对话框中定位到所要参照的原始文档所在的文件夹。
(4)选择新建文档所基于的文档。
(5)单击“创建”按钮。
具体操作的动画演示过程如下:
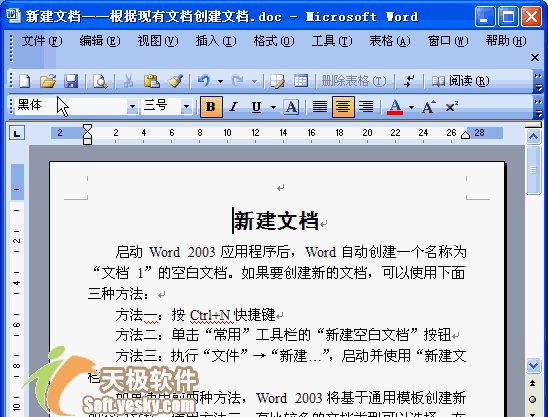
2. 使用模板创建新文档
(1)执行“文件”→“新建…”,打开“新建文档”任务窗格。
(2)在“模板”标题下有“本机上的模板”,单击可以打开“模板”对话框,可以根据需要单击打开“常用”、“报告”、“备忘录”等9种选项卡选择模板。
(3)选择一种具体的模板类型,单击“确定”按钮(或直接双击所需模板的图标),即可以新建此类文档或有向导指示有关文档的具体设置。
如果不能满足要求,还可以选用“Office Online模板”或“网站上的模板”。在“最近所用模板”列出了最近使用过的模板类型,直接单击就可以根据该模板创建新文档。
具体操作的动画演示过程如下:
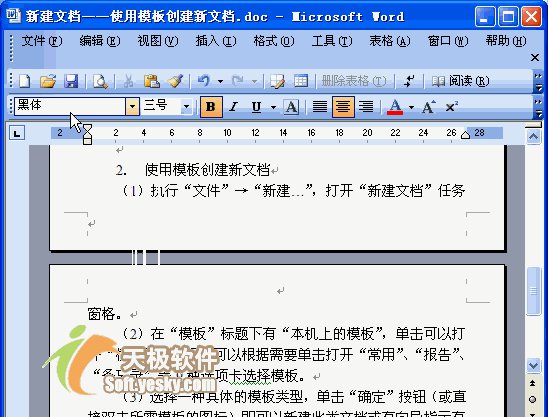
新闻热点
疑难解答