在完成一些工作上面的任务时,我们可能会需要将Excel中做好的表格导入到Word里面来,我在网上看到很多中方法,但是都是一些没用的,或者是简单的复制性,而复制过来的表格却和Excel中的表格完全不一样。那么我们如何复制表格才能将Excel中的表格正确的复制过来呢?
首先,直接从Excel表格中Ctrl+C,然后在Word文档中Ctrl+V,那只会是Word格式中本身的表格,并不能像Excel中一样可以用到一些高级表格功能。
方法很简答,这里我用Word2003来为大家做示范。
步骤一、先进入Excel表格,然后选中需要导入到Word文档中的区域,按下 Ctrl+C 复制;
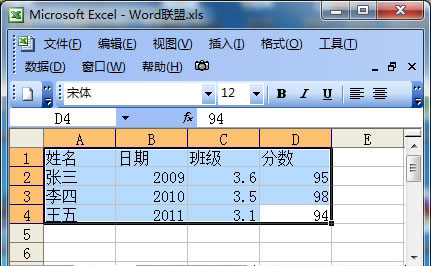
步骤二、打开Word2003,然后选择菜单栏的“编辑”中的“选择性粘贴”,在“形式”下面选中“Microsoft Office Excel 工作表 对象”然后确定;
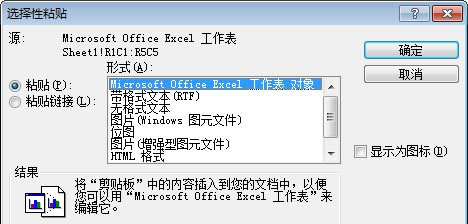
此时,就已经把编辑好的Excel表格导入到Word2003中了,有的人这时肯定会说,这还不是和Word中表格没什么却别啊!确实,就这样用肉眼看,根本就看不错这个表格和Word中做的表格有什么不一样之处;
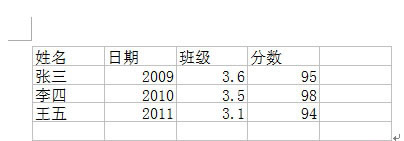
区别肯定是有的,不信你双击表格看看,会是什么效果,没错把,导入的表格和Excel中的表格一模一样,当然,这个表格也可以自由拖动它的长和宽,还可以运用Excel中的公式呢!
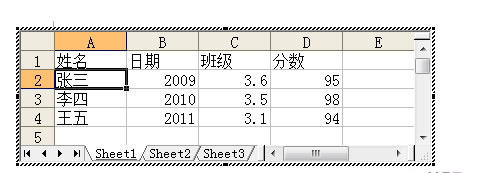
武林网推荐:点击免费下载最新版WPS办公软件 》》查看更多电脑教程
Excel表格导入Word利器—照相机
在Excel中设计的表格,输入的数据,需要导入Word中使用,怎样做到表格与原来一模一样?怎样做到Excel中数据发生变化时Word中的数据即时改变?其实在Excel中隐藏着一个非常实用的工具——照相机,使用照相机功能,可以使上述目的完美实现。
① 首先需要找到照相机。默认照相机不出现在Excel的工具栏(纳闷,这么好的工具,咋让她遮遮藏藏的)。
打开Excel,按以下顺序依次点击:视图-工具栏-自定义,这样就打开了自定义工具栏对话框。点击“命令”标签,从左侧“类别”框找到“工具”,点击,右侧“命令”框列出了“工具”名下所有的命令,拖动滚动条找到照相机(如图)。
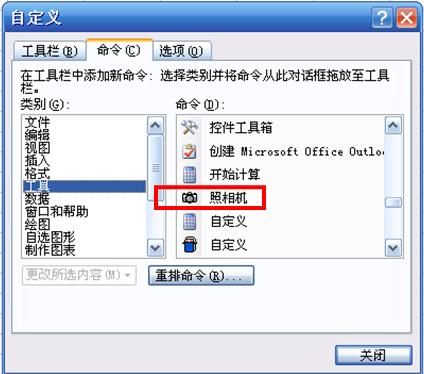
接下来用鼠标左键点住照相机按钮,拖动到Excel的工具栏上某处位置,松手,照相机按钮就永远放置到了此处。
② 照相机的使用。
现在可以使用照相机了。打开设计好的Excel表格,选择想要导入Word的区域,然后点击工具栏上的照相机按钮。此时刚才被选中的区域所有信息已经被复制到粘贴板了,其实这时可以在任何表格、文字、图画编辑软件粘贴。但是粘贴到Word中的用处最大、能实现的功能最多(不愧是同一家族的弟兄们)。
笔者这里选取了一个现成的表格,粘贴到Word中,效果如下:
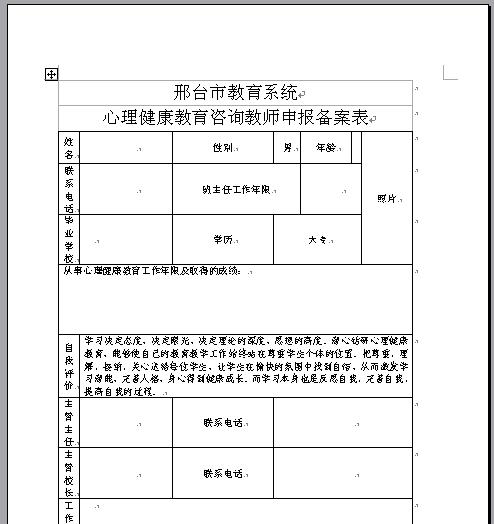
怎么样,看起来舒服不?只要是在Excel中设计好的表格,导入Word后丝毫不走样。
③都有哪些特性?
用照相机导入Word的表格,不是一张图片,而是包含所有Excel原表信息的对象,你可以在Word中对其进行操作——更改表格大小、框线、底纹、颜色、字体等格式,也可以在Excel原表中进行操作,原表所作任何改动,会在第一时间更新到Word中,即使是函数运算结果也不例外。
哦,对了,完成上述功能还有一步操作。在粘贴到Word后,表格右下角出现粘贴选项按钮,点击它,选择“保留源格式并链接到Excel”,OK。
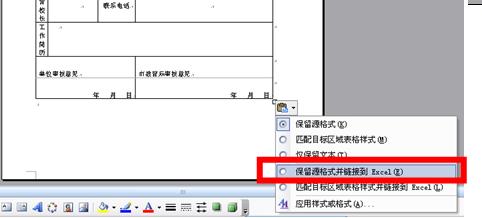
④没有粘贴选项按钮怎么办?
呵呵,这是题外话,不过确实有的版本Word中没有粘贴选项按钮,其实不是没有,是没有显现罢了,好说:打开Word,工具-选项-编辑-显示粘贴选项按钮。
把EXCEL表格完整导入WORD
在WORD中我可以直接做表格,但是这个表格功能就太过简单了。想在WORD中做出像EXCEL那样的表格,只能是将EXCEL表格复制粘贴到 WORD中,但是,如果仅是简单的CTRL+C和CRL+V,就只会得到一个与WORD自制表格没什么区别的表格。想在WORD中导入一个具有完整功能的 EXCEL表格的朋友,跟我学。
首先,我需要打开一个WORD文档和一个EXCEL表格;
接下来,我选择EXCEL表格中需要导入到WORD文档中的部分,按CTRL+C将其复制下来;
第三步是关键一步,我转到WORD中,在“编辑”菜单中选择下面的“选择性粘贴”命令,在对话框中选择形式为“Microsoft Office Excel 工作表对象”,点击确定之后,就可以看到刚刚复制下来的EXCEL表格已经导入到WORD中了。
虽然这个方法比直接粘贴EXCEL费了一点事,但是导入WORD的EXCEL表格与其原始状态没什么区别,一样可以自行拖动改变这个表格中单元格的长宽,最重要的是,在这个表格中可以使用EXCEL公式。
EXCEL表格导入WORD一次性转成多个不同信封标签
一个通讯录形式的EXCEL表格中有很多的地址,可以一次性转换成信封地址标签格式的文件,并可以打印出一个个信封地址标签,以便发信。 我上次通过"知道"查找出来的方法: 用到Word。首先把信封格式在word里面设计好,然后用“邮件合并”功能很容易实现。 设excel文件名为1.xls,word文件为2.doc 打开2.doc,工具->邮件合并->显示邮件合并工具栏,点该工具栏的第二个按钮“打开数据源”,选择1.xls,再选择你存内容的工作表,第六个按钮“插入域”,在word文档将光标移动到要插入的位之前(比如某某“先生收”之前,选择插入姓名,以此类推,全加进去就可以了。 完了之后可以通过“查看合并数据”来看效果。 但是这样打印出来的信封地址标签是一张上面只有一个地址,怎样才能在一张上面同时打印出来4-6个不同的地址?一次性能把几百个地址标签全都排列出来?这样好提高工作效率.
最佳答案
“插入域”里有"下一记录",插入这个域(显示«Next Record»),然后再插入姓名地址之类,就是下一个姓名地址了.以此类推,可以一页插入多个不同的地址. Word默认是下一页时才会到下一记录
新闻热点
疑难解答