使用Word制作名片的方法可谓多多,但这些方法似乎都各有各的好,也各有各的不足之处!正所谓汲取各家所长方为精华,笔者“学习+研究”组合出了一套得心应手的制作名片法。如有不足之处,还请大家多多指点。
制作单张名片
新建一个文档,单击菜单“插入→对象”,弹出“对象”对话框,选择“Microsoft Word 图片”类型。接着单击“文件→页面设置”,在弹出的“页面设置”对话框中将“纸型”选项卡中的“纸型”项设为“自定义大小”,然后输入纸张大小为宽度“8.8cm”、高度“5.5cm”(5cm也可以)。在右侧“预览”部分可以看到单张名片的版式已经出来了(如图1所示)。
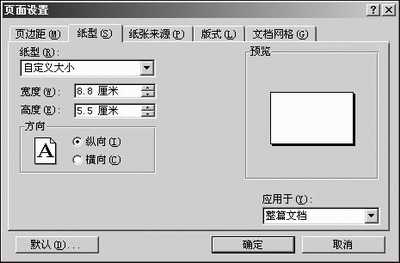
图1 定义名片尺寸
点击切换到“页边距”选项卡设置界面,设置上、下、左、右页边距、装订线均为数字“0”。点击“确定”按钮返回到Word编辑状态后,根据需要设计好名片的内容和样式后单击“文件→关闭(c)文档……”菜单项。
制作十张名片的定位框
新建一个文档,依次点击“文件→页面设置”菜单项,在弹出的对话框中设置“纸型”选项卡中的“纸型”项为“自定义大小”,其中的“宽度”为19.5cm;高度为29.7cm。接着依次点击“工具→信函与标签”菜单项,在弹出的对话框中点击“标签”选项卡中的“选项”按钮(如图2所示)。
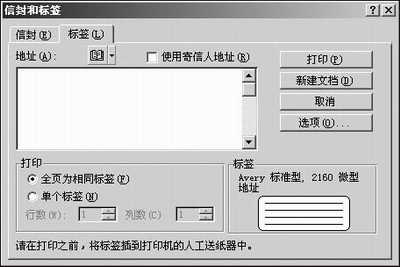
图2 信函与标签设置
在随即进入的对话框中,设置“标签产品”为“Avery A4和A5幅面”,“产品编号”为“L7413名片”,设置完毕完点击“确定”按钮返回上一步。
返回到上一步后点击“新建文档”按钮。这样在Word中就出现了十个相同大小的框。
复制十张名片
接着再返回制作单张名片时的Word文档,依次点击“编辑→复制”、“编辑→全选”。此时单张名片的状态为全选状态。操作完后切换到有十个框的文档中,单击第一行第一列的那个单元格(即左上角),依次点击“编辑→选择性粘贴”菜单项,在弹出的“选择性粘贴”对话框中选择“Microsoft Word图片对象”项(如3所示)。
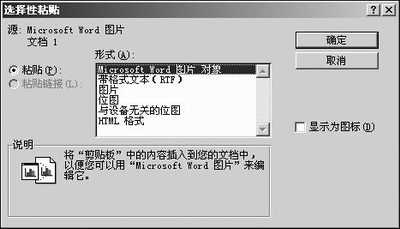
图3 选择性粘贴置
单击“确定”按钮后,即可以在第一个单元格中粘贴出第一张名片了。这张名片的位置大家可以看到并不需要进行设置(如图4所示)。注:可以进行手工拖拉式的放大缩小。
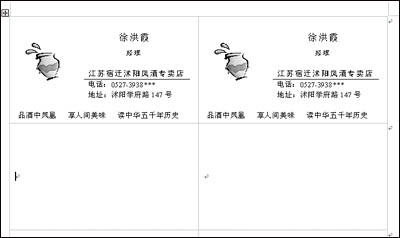
图4 粘贴后效果
重复上述方法,每单击一个框,就使用“选择性复制”功能,依次粘贴进第2至第10张名片。名片复制完毕后,既可双击十个框中的任一个进入单张名片编辑的状态对其进行所需内容的编辑。也可以在编辑好一张后,将其复制(需要双击进入编辑状态)到其余的10张中。亲爱的读者朋友们,大家觉得这样的名片制作方法是不是非常方便呢?
新闻热点
疑难解答