在Word中有一种特殊的制表位,它能够按照文字中出现的第一个句点对齐排列文字,这就是所谓的小数点制表位,非常适合于将数值型文字按照小数点位置对齐排列。
但是,如果要按照文字中出现的其他字符排列,又该怎么办呢?
例如,如果我们要让文字按照最先出现的@符号、星号(*)或连字符(-)排列,应该如何操作?遗憾的是,Word没有提供类似于“小数点制表位”的“连字符制表位”,因此只能另想办法。
一、按照连字符对齐排列
实际上,连字符是一个比较特殊的字符,按照连字符对齐排列也很容易。试验一下就知道,当我们在文档中使用小数点制表位时,实际上Word会根据文字中出现的第一个小数点或第一个连字符对齐排列。举个例子,假设有两个行设置了同样的小数点制表位,第一行的内容是数值123.456,第二行的内容是电话号码086-021-8888888,则第一行的对齐位置是小数点,第二行的对齐位置是第一个连字符。
注意:但按照连字符对齐排列是有条件的,也就是只有当连字符不能看作减号时才可以作为对齐排列的依据。换句话说,前面的电话号码可以按照第一个连字符对齐排列,但负数仍会按照小数点(例如-12.34)或假想的小数点(例如-12)对齐排列。
二、按照任意字符对齐排列(表格法)
按照任意字符对齐排列就更加困难了。一种可行的方案是放弃制表位,改用表格。
制作一个有三个列的表格,中间一列专门用来放置作为对齐标准的字符,第一列和第三列分别放置对齐字符之前/之后的文字。当然,设置这样一个表格有点麻烦,但它仍不失为按照任意字符对齐排列的最直接有效的办法之一。
三、按照任意字符对齐排列(制表位)
如果由于某种原因,使用表格的方法行不通,我们还可以从制表位入手,用三个位置很接近的制表位来达到目标:首先是一个向右对齐的制表位,接着是一个中间对齐的制表位,最后是一个向左对齐的制表位。当这些制表位非常接近时,我们只需先输入对齐字符左边的文字,按一下Tab键,输入对齐字符,再按一下Tab键,最后输入对齐字符之后的文字。只要调整好三个制表位的位置,就可以获得相当好的对齐效果。
如果有必要,坚持只使用一个小数点制表位也未尝不可。只要在输入文字时,在想要对齐的字符前面加上一个小数点,然后设置该小数点的格式,把它设置成最小的字体(最好是1 pt),颜色设置为文档的底色。这时,实际的对齐字符仍旧是小数点,但显示和打印时几乎看不出。
四、修改Windows本身的区域设置
最后,我们还可以采用一种从底层入手的解决办法,也就是修改Windows本身的区域设置,用想要使用的对齐字符来替换默认的小数点分隔符(英文句点)。例如,假设要按照“@”字符对齐,在Windows XP中的设置步骤为:
⑴ 关闭Word。
⑵ 点击Windows的“开始”→“设置”→“控制面板”菜单。
⑶ 在控制面板中,双击“区域和语言选项”,如图一,在“区域选项”页中点击“自定义”按钮。
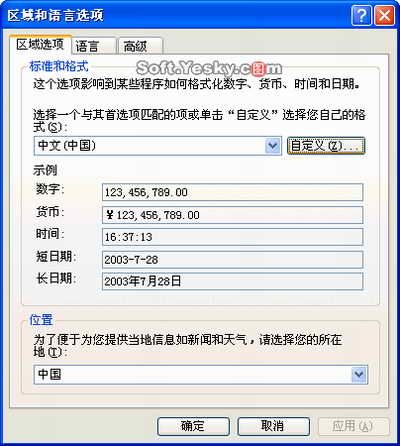
⑷ 在“数字”页中,将“小数点”后面的“.”改成“@”字符,如图二。
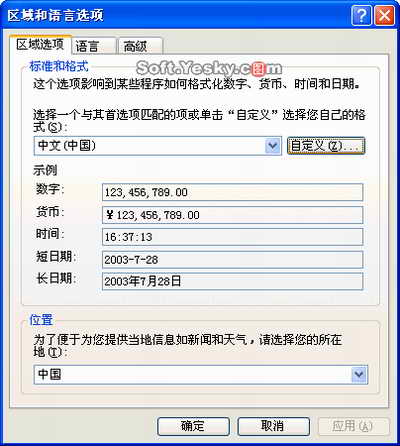
⑸ 点击“应用”按钮。
在不同的操作系统上,上述操作步骤会略有出入,但基本思路都一样。修改了操作系统的小数分隔符之后,Word就会按照新指定的分隔符对齐排列小数。这种办法最大的缺点是,在控制面板中所作的修改会影响到整个系统,Word以外的所有软件也同样受到影响。
新闻热点
疑难解答