Alpha通道是计算机图形学中的术语,指的是特别的通道,意思是“非彩色”通道,主要用来保存选区和编辑选区。下面通过一组操作来展示Photoshop Alpha 通道是如何工作的。
最终效果图

图01

图02
1. 使用通道存储选区
(1)执行“文件”→“打开”命令,将素材“插画背景。psd”文件打开。

图03
(2)在“图层”调板中,将“大树”图层中的图像载入选区。

图04
(3)在“通道”调板中,将选区存储为通道。
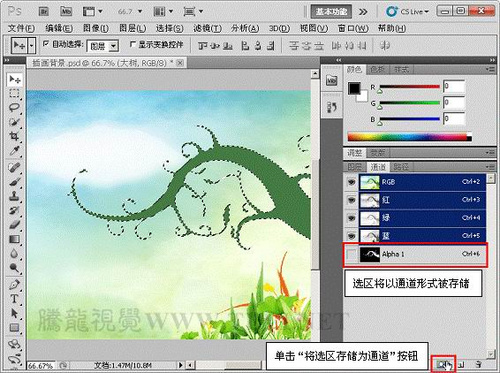
图05
2. 复制和编辑选区
(1)选择存储的“Alpha 1”通道,执行“滤镜”→“模糊”→“高斯模糊”命令,在打开的对话框中设置模糊效果,完毕后单击“确定”按钮关闭对话框。
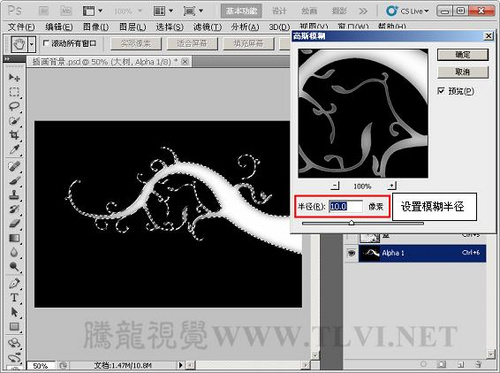
图06
(2)在“通道”调板中将“Alpha1”通道复制。

图07
(3)载入“Alpha1副本”通道的选区,

图08
(4)执行“图像”→“修改”→“羽化”命令,打开并设置“羽化选区”对话框。

图09
(5)再次复制通道,并载入选区。

图10
(6)在“通道”调板中选择“Alpha 1”通道,确定前景色为黑色,使用“画笔”工具,对选区的边缘进行编辑。
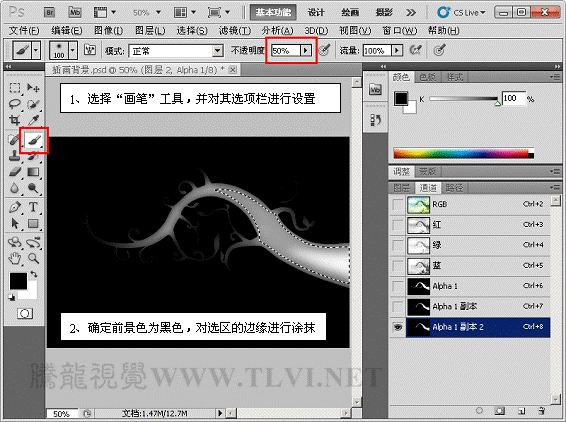
图11
3. 载入通道内的选区
(1)选择“Alpha1”通道,单击“道调”板底部的将通道做为选区载入按钮,载入通道选区。

图12
(2)在“图层”调板中新建图层,并为选区填充颜色。

图13
(3)选择“Alpha 1副本”图层,执行“选择”→“载入选区”命令,打开“载入选区”对话框,并对其进行
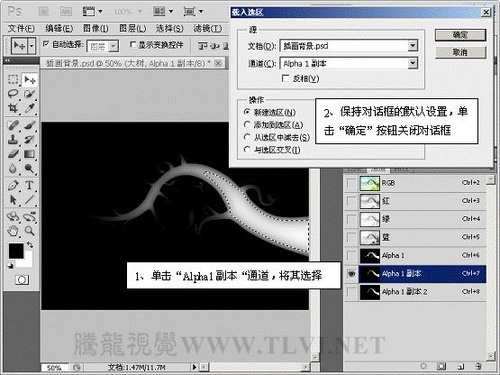
图14
(4)在“图层”调板中,新建图层后为选区填充颜色。
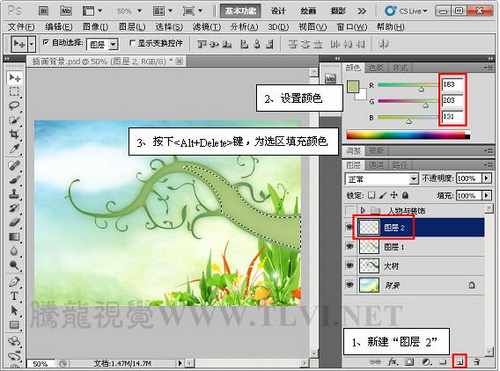
图15
(5)参照以上方法,载入“Alpha1副本2”通道的选区。

图16
(6)在图层调板中新建图层,并为选区填充颜色。

图17
(7)取消选区的浮动状态,使用橡皮擦工具,将部分图像擦除,制作出具有立体效果的大树图像。

图18
4. 选择和删除通道
(1)在通道调板中选择多个通道。

图19
(2)将选择的通道删除。
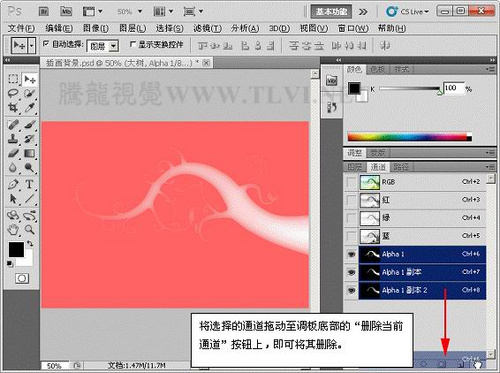
图20
(3)最后在图层板中将“人物与装饰”图层组显示,至此完成本实例的制作。

图21
新闻热点
疑难解答