黑白照片局部涂上彩色是常用的调色方法。这种效果看上去干净很多,因为黑白的图片没有太多的杂色,而且彩色的色块又会非常突出,有种意想不到的效果。
原图

最终效果

|||
1、打开原图素材,新建一个图层,填充黑色,然后把图层混合模式改为“饱和度”,效果如下图。

<图1>
2、新建一个图层,选择渐变工具,颜色设置为黑白,拉出图2所示的黑白径向渐变,确定后把图层混合模式改为“柔光”,图层不透明度改为:30%,效果如图3。

<图2>

<图3>
|||
3、新建一个图层,按ctrl + alt + shift + e 盖印图层,执行:滤镜 > 模糊 > 高斯模糊,数值为5,确定后按住alt键添加图层蒙版,然后用白色画笔涂抹人物脸部及皮肤上有杂色的部分,给人物磨皮。

<图4>
4、新建一个图层,用钢笔勾出图5所示的选区,填充颜色:#de92c3,取消选区后把图层混合模式改为“柔光”,如图6。然后按ctrl + j 把当前图层复制一层,图层混合模式改为“滤色”,效果如图7。

<图5>

<图6>

<图7>
|||
5、新建一个图层,图层混合模式改为“柔光”,把前景颜色设置为:#fe058c,然后用画笔涂抹人物嘴部,给人物加口红,效果如下图。

<图8>
6、新建一个图层,把前景颜色设置为:#93d6dc,用画笔涂抹眼影部分,如图9,涂好后把图层混合模式改为“叠加”,效果如图10。

<图9>

<图10>
|||
7、创建曲线调整图层,对绿色及蓝色进行调整,参数设置如图11,12,效果如图13。
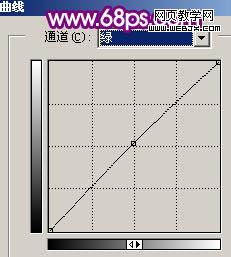
<图11>

<图12>

<图13>
|||
8、创建亮度/对比度调整图层,参数设置如图14,效果如图15。
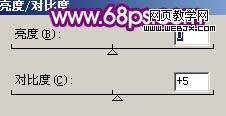
<图14>

<图15>
9、创建曲线调整图层,稍微调暗一点,参数设置如图16,效果如图17。
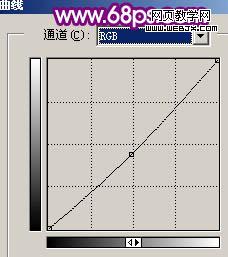
<图16>

<图17>
10、最后整体调整下颜色,适当锐化一下,完成最终效果。

<图18>
新闻热点
疑难解答