现在越为越多mm喜欢把自己的照片上传到博客与好朋分享,但由于我们不是专业的摄影师,拍出来的照片难免会出现偏色。所以很多mm都想学习对照片进行后期的处理、美化和润饰,所以本教程就是特别为这些mm而写的,教程步骤简明,希望mm们受用吧!
先后教程素材原图和处理后的对比:
处理后

原图

|||
步骤1、首先放大照片细看人物面部,把人物面部的小斑点处理掉。这样面部的色调更均匀。
选择“套索工具”对小斑点位置创建选区,如图所示。

然后使用“修补工具”拖动选区至皮肤干净的部分即可去除斑点,如图所示。

步骤2、在图层面板中单击“创建新图层”按钮,创建一个新图层,然后设置前景色为桃红色,使用“画笔工具”涂抹嘴唇,如图所示。

设置图层1的混合模式为“强光”,不透明度为“70%”,如图所示。这样嘴唇的会色调更红润。

|||
步骤3、按下ctrl+e快捷键合并图层,然后在菜单栏中选择“图像—调整—照片滤镜”,选择“冷却滤镜(lbb)”,设置浓度为“10%”,如图所示。(由于本例照片的色调是仿偏黄色,所以使用“冷却滤镜”,如果照片是偏冷色,则视照片色调而定选择“加温滤镜”)

步骤4、在菜单栏中选择“图像—调整—色相/饱和度”,设置饱和度为“12”,如图所示。

设置饱和度后的色调更丰富:

步骤5、按下ctrl+j复制一个图层,然后选择“图像—调整—亮度/对比度”,设置对比度为“50”,如图所示。增强照片色调的对比。

|||
由于设置对比度后,头发的细节消失了,所以要把它调回来。在图层面板中单击“添加图层蒙板”按钮,然后使用黑色的“画笔工具”涂抹人物的头发即可,如图所示。

步骤6、按下ctrl+e合并图层,然后放大照片,选择“锐化工具”,在菜单栏下方设置强度为“15%”,然后涂抹眼睛,这样眼睛后起来更明亮。
涂抹前:

涂抹后:

|||
步骤7、选择“减淡工具”,在菜单栏下方设置强度为“10%”,然后涂抹人物的眼袋,消除黑眼圈,如图所示。
消除黑眼圈前:

消除黑眼圈后:

步骤8、选择“滤镜—锐化—智能锐化”命令,设置数量为“100%”,半径为“0.5像素”,如图所示,这样照片后起来更清晰。
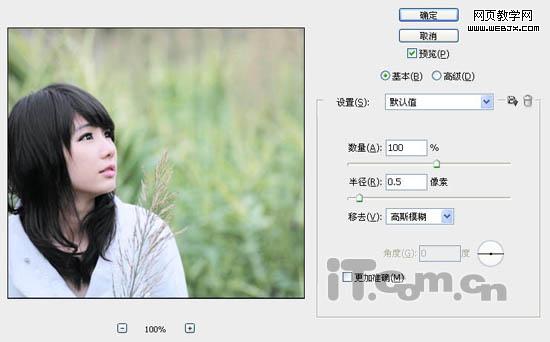
最后,使用锐化工具涂抹一下人物手中的稻草(可免)即可。
最终效果:

新闻热点
疑难解答